我们已经过了几个月,您就可以开始使用这种新的笔记本电脑或台式机了。您的新计算机像梦一样滑行,但是几个月后它就会变慢;毕竟,生活中只有三件事可以确定:死亡,税金和经过数小时的Internet浏览后的电脑呆滞。
使用所有新软件,图片,音乐,视频和游戏要在今年继续使用这台计算机,现在是养成一些习惯的最佳时机,这些习惯将使Windows计算机与购买时一样快,并且PC上已有工具!
1。保持临时文件为临时
尽管Windows缓存的范围广泛且神秘,但是有一个Windows文件缓存将它们视为最大的麻烦-本地临时缓存。加载网站时,此缓存会存储通过Web浏览器下载的文件。
您可以使用磁盘清理删除Windows临时缓存:转到开始,然后键入磁盘清理。对于Windows XP用户,请在开始>附件>系统工具>磁盘清理下访问该程序。
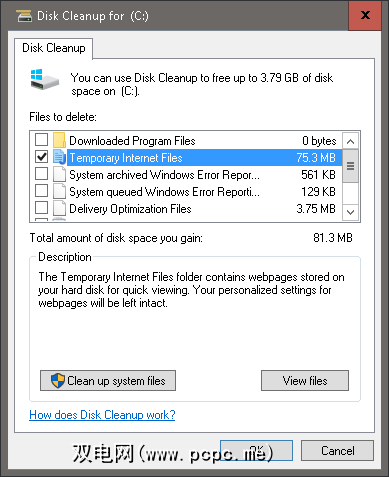
磁盘清理将分析系统驱动器的存储(通常命名为C: /(默认情况下)。并提示您删除一些文件。单击 Internet临时文件选择,您的磁盘清理工具将自动删除您的临时文件。对于Windows爱好者,您可以手动删除这些临时文件:转到开始并键入%temp%。对于 Windows XP 用户,可以通过按 Windows键+ R 以启动“运行"菜单,键入%temp%并单击找到相同的文件。 输入。
每月执行一次,将:
2。碎片不是您的朋友
此建议仅适用于硬盘,对于经常将不同文件类型保存,编辑和存储到其计算机上的人们特别有用。保存文档(例如Word或Excel文档)时,Windows机器不会简单地覆盖原始文件。而是将文件保存到驱动器的其他部分。长时间使用后,这些信息块会分散或碎片化,这会降低计算机快速打开文件的能力。
乍一看,磁盘碎片整理程序程序(否则在 Windows 10 中称为碎片整理和优化驱动器应用程序)变得至关重要。尽管您可以从许多第三方碎片整理器中进行选择来整理硬盘驱动器,但Windows计算机上已经存在最简单的选项。
要访问该工具,请转到开始类型磁盘碎片整理程序。在 Windows XP 中,您可以在开始>程序>附件>系统工具>磁盘碎片整理程序下找到它。
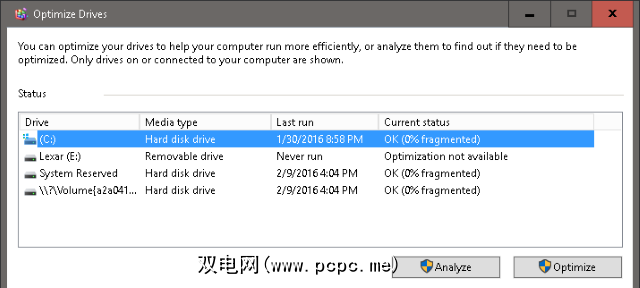
该窗口将显示位于以下位置的磁盘驱动器并会自动选择存在的主驱动器(默认情况下通常命名为C:/)。您可以分析驱动器,该驱动器将显示硬盘上碎片的百分比,或者立即进行优化以开始该过程。
对硬盘进行碎片整理会占用大量资源和时间,因此建议您在计算机处于较低使用状态时开始该过程。优化完成后(最多可能需要一个小时,具体取决于硬盘驱动器的大小和计算机的处理能力),然后重新启动计算机。每月执行一次此操作,打开和访问文件以及游戏和编辑应用程序时,会发现速度上的明显差异。
注意:如果您有固态硬盘(SSD ),磁盘碎片整理程序弊大于利。检查您使用的是SSD还是HDD的最简单方法是通过Windows 10的优化驱动器应用程序(请参见上面的屏幕截图),该应用程序在媒体类型下列出了您的磁盘类型。
对于其他Windows版本,您可以在开始>程序>附件>系统工具>系统信息> +组件> +存储>磁盘下找到此信息。不要将标准磁盘驱动器误认为是固态驱动器;如果驱动器列为磁盘驱动器,则说明您正在使用HDD。如果是这样,请清除磁盘碎片整理。
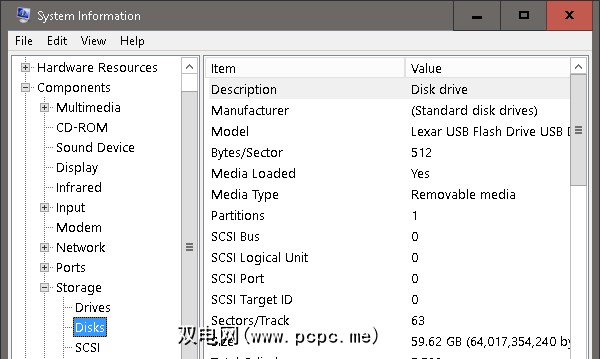
3。调整您的GUI
这是迄今为止提高计算机速度的最简单,最有效的方法-调整GUI(图形用户界面)以获得最佳性能。
要在 Windows XP ,转到开始,右键单击我的电脑,选择属性>高级选项卡>性能。在 Windows 10 中,打开 File Explorer ,,右键单击此PC ,然后转到 Properties> Advanced System设置>高级标签>性能>确定。
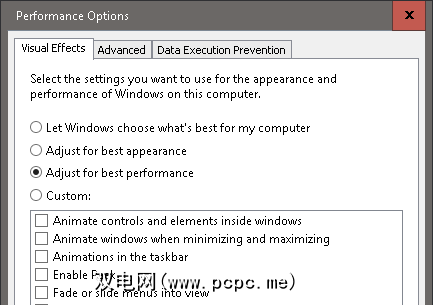
从三个单选按钮中,选择标记为最佳性能>确定的按钮。默认情况下,Windows中的“视觉效果"选项设置为最佳外观,因此您的新操作系统具有明亮,新鲜的外观。不幸的是,这样做是要以牺牲计算机的性能为代价的。
这是我收到新的Windows计算机或设置虚拟Windows映像时进行的第一次调整。这很简单,只有一次,并且是最小化计算机后台处理的可靠方法。
4。更改启动程序
最近下载的软件可以将其扩展到启动程序中,从而大大减少了Windows计算机的唤醒时间。在启动下,您可以找到首次打开设备时启动的服务列表。其中一些程序是计算机的必需功能,而其他一些程序则是不必要的服务,它们会降低计算机的唤醒时间。
To open the startup list in Windows 10, right click the Taskbar, select Task Manager, and switch to the Startup tab. In Windows XP press Windows key + R to launch the Run menu, type msconfig, and click OK. This command opens the System Configuration Tools panel. Click on the Startup tab and you’ll be free to configure your startup as you see fit.
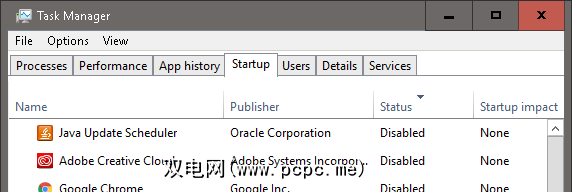
为简化此过程,请单击状态列表以按以下顺序订购程序它们的启用或禁用状态。通过访问在线启动注册表来评估该程序的必要性,以检查任何给定程序是否是必需的Windows程序或某些令人讨厌的烦恼(或更糟糕的是,木马病毒或间谍软件)。
尽管调整启动程序是一种仔细的程序,每月检查一次启动列表可能意味着等待计算机启动的秒数或分钟数之间存在差异。
5。使用Windows Defender防御Windows
有很多防病毒选项。由于其简单性,低处理量和不断更新的病毒列表,对于需要有效且无需填充的防病毒软件的用户,Windows Defender是其首要选择。
如果您使用的是Windows 8,则Windows RT,Windows 8.1,Windows RT 8.1和Windows 10已安装Windows Defender软件。
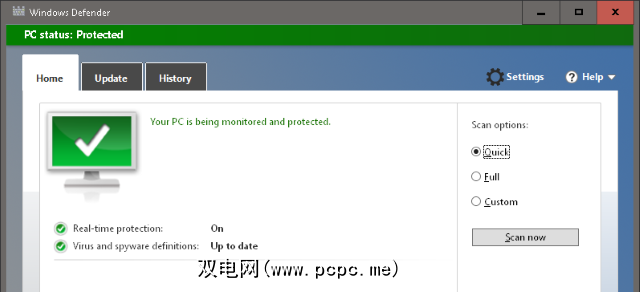
安装,运行并在 Quick 或之间选择完全扫描选项可扫描您的计算机。要获得全职保护,请单击设置选项卡,然后启用该选项以使Windows Defender保持在后台运行。每月进行一次完整扫描,可以使Windows计算机免受病毒和其他恶意软件的侵扰,这对于获得最佳Windows性能是必不可少的。
侧面说明—请不要。
如果您像我一样,您曾经尝试过本书中的所有技巧,以便在1 GB的RAM上运行新的《魔兽世界》扩展。请允许我就完全在何处限制您的拼字搜索给出一些智慧。
您希望分享哪些Windows习惯来保持Windows计算机的运行速度全年表现最佳?让我们在下面的评论中知道!
标签: 防恶意软件 防病毒 计算机维护 碎片整理 Windows Defender








