是否想将DVD和蓝光光盘转换为可以在计算机上观看的媒体文件? HandBrake可以做到这一点-还有更多的功能。
HandBrake拥有多种功能,旨在帮助您最大程度地利用数字媒体。以下是HandBrake的一些最巧妙的用法,可确保您获得最佳的观看体验。
翻录DVD或蓝光
首发使用HandBrake可以轻松翻录电影文件。将光盘插入计算机,启动HandBrake,单击 Source ,选择要翻录的光盘,然后单击 Start -但您可能需要调整首先要进行一些设置。
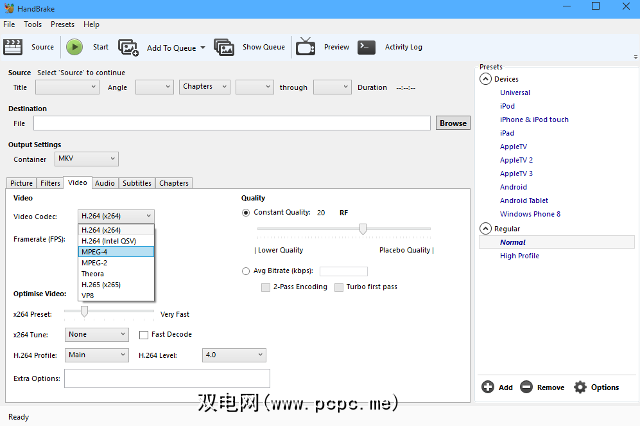
这里要考虑的重要事项是您将要在哪种设备上观看视频。如果您想在支持HD的屏幕上查看该文件,并且硬盘空间足够,那么您可能希望获得尽可能高质量的文件-另一方面,如果要转换该文件以在移动设备上使用,您可能希望牺牲较小的文件大小来保证质量。
您可以将帧速率,视频编解码器和质量等设置微调为精确的规格,或者使用许多预设值之一来确保该文件将是您首选设备的理想选择。
将视频转换为可在iTunes和iOS设备上使用
有很多不同的视频文件类型,但似乎苹果公司偏爱该文件。 MP4如果您有要导入iTunes并传输到iOS设备的视频,则必须是MP4-幸运的是,您可以使用HandBrake将任何旧文件类型转换为Apple就绪的视频。
为此,您可以使用HandBrake提供的Apple产品的许多预设,也可以手动执行切换。只需查看HandBrake的输出设置部分,然后从容器下拉菜单中选择 MP4 。使用同一菜单,您还可以将视频文件转换为MKV,这是一种在线流视频的流行文件格式,可以在其他地方使用。
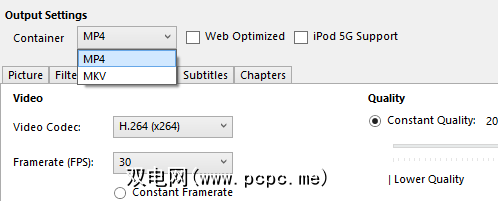
选择了MP4作为所需的容器后,您只需需要选择所需的源文件,然后单击开始正常开始该过程。完成的MP4文件将准备好导入到iTunes库中,然后可以转移到您选择的另一台设备上。
一次转换一批视频文件
有时您可能想一次全部隐藏多个视频文件以节省时间-也许是您喜欢的电视节目的整个季节。您可以在HandBrake中执行此操作,但是您需要事先进行一些设置。首先,依次点击工具>选项>输出文件,然后在默认路径上单击浏览< / em>字段。
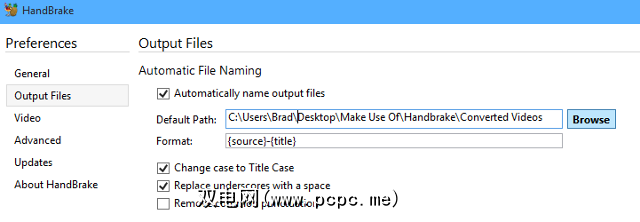
现在,关闭“选项"窗口并选择 Source ,选择一个包含多个文件而不是一个文件夹的文件夹。单独的视频一旦HandBrake扫描了文件夹的内容,您就可以单击开始并使其在队列中正常工作。
取决于您的视频文件数量正在转换和确定计算机的规格,此过程可能需要一些时间-最好在一夜之间完成此任务,或者在您不打算使用PC的另一时间进行此操作。
为字幕添加字幕电影文件
无论您是听不清还是喜欢外国电影的人,都有很多原因使您想欣赏带字幕的电影。有时候,动手制作字幕电影是一个费力且可能成本很高的过程,现在您可以自己添加字幕。
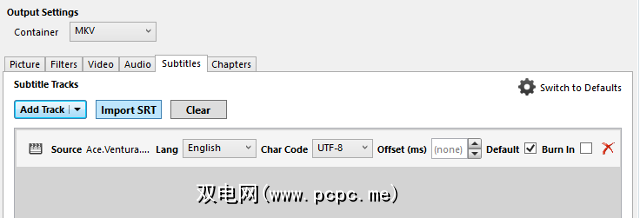
首先,您需要动手制作字幕文件用于相应的视频。这些文件通常采用.srt格式,并且通常可以通过Google搜索电影或电视节目的标题以及 subtitles 字样来定位。下载后,打开HandBrake并选择您的源视频。然后,转到输出设置下的字幕标签,然后点击导入SRT 。
完成后,只需打开在您喜欢的媒体播放器中播放视频文件,然后像平常一样激活字幕。如果在此过程中添加了多个字幕,您甚至可以在不同的字幕轨道之间进行切换。
对视频进行降噪
如果您对自己的视频质量很认真,可以使用HandBrake对文件进行降噪,从而提高文件的整体质量。在某些情况下,噪音可能是制片人的故意影响,但在其他情况下,则是不希望有的缺陷,在某些情况下,Handbrake可以介入以解决问题。
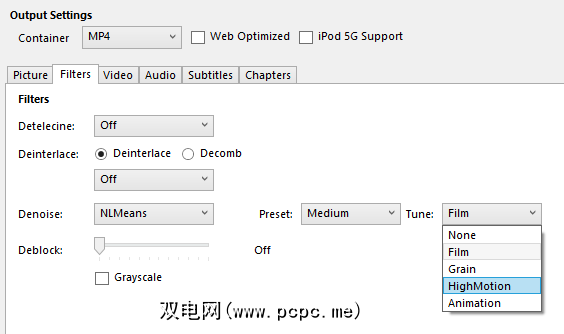
To访问HandBrake的降噪选项,请转到过滤器标签。您可以选择 NLMeans (“非本地均值"的缩写)或 hqdn3d 作为降噪器。两者都有自己的优点和缺点,这取决于您要解决的噪音种类,因此最好尝试一下两者,以了解它们的工作原理。一旦选择了一个或多个,您可以使用的预设和调整选项也是如此。
去噪是一个复杂的过程,您可能需要进行一些练习才能最大程度地使用HandBrake的工具。有关更多信息,请参阅Matt Gadient的深入指南。
您是否拥有出色的HandBrake技巧?请在下面的评论部分中告知我们。








