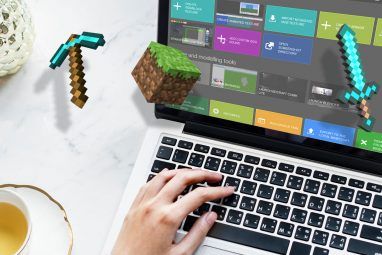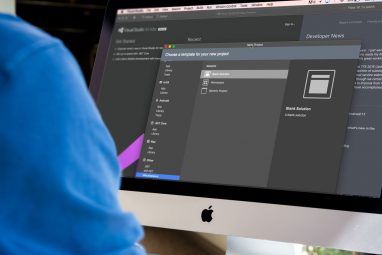PDF文件可能太大。幸运的是,有许多易于使用的程序可以将超大的PDF分割为更易于通过电子邮件发送和在线共享的内容。这里有四个选项,涵盖了如何压缩PDF文件并使其变小。
如何使PDF变小
1。第三方PDF工具
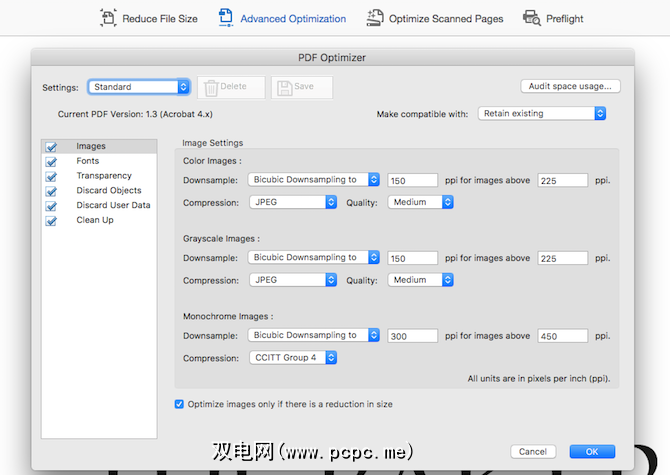
如果您的计算机上安装了Adobe Acrobat,则应用程序中有一个名为“ PDF Optimizer"的工具。这是缩小PDF文档的最佳和最简便的方法之一。
要做到这一点,请在Acrobat中打开PDF,然后单击工具>优化PDF 。一个带有一些选项的工具栏将显示在PDF的正上方。
如果您单击缩小大小,Acrobat会将默认设置应用于您的文件以尝试减小其大小。
p>
如果您单击高级优化,您将有更多选择来确保保持所需的质量。为此,请在“高级优化"窗口中单击审核空间使用情况,您将能够查看文件中每种元素占用的空间。
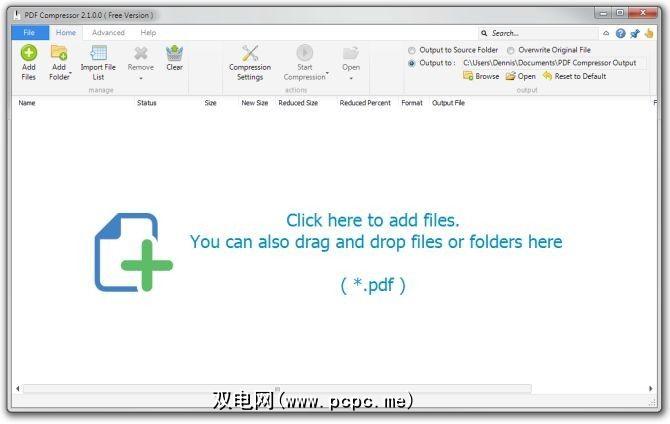
为便于使用和一次批量压缩大量PDF的能力,PDF Compressor是我们之前介绍的绝佳选择。该程序不仅可以一次压缩数千个PDF,而且还可以压缩加密和受保护的PDF。
此外,这种压缩是无损的,即使文件大小很小,也可以保持质量。较小。
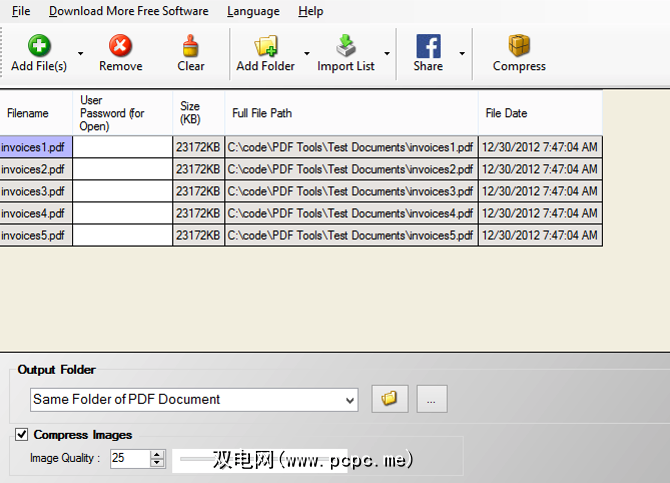
此免费软件应用程序使您可以一次压缩单个或多个PDF。即使PDF受密码保护,也只需单击几下鼠标就可以压缩PDF的整个文件夹。
选择了要压缩的文件后(拖放)支持),选择要保存较小文件的位置。点击 Compress ,该工具将为您完成所有工作。
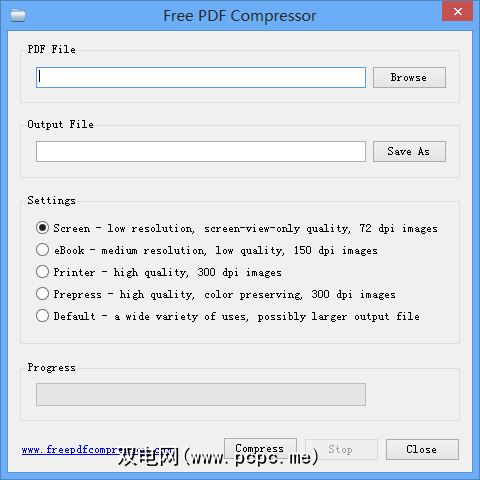
这款完全免费的软件也非常易于使用。选择要缩小的文件,点击 Compress ,然后保存较小的文件。
此外,您可以从五个压缩级别中进行选择,具体取决于您要使用的方式文件:
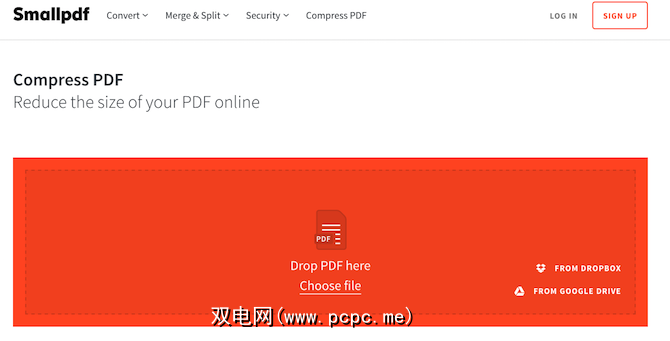
您甚至不需要帐户即可使用SmallPDF。只需转到该站点,添加文件,然后单击压缩PDF 。然后,您可以将PDF拖到页面上,在硬盘上找到文件,或者从Google Drive或Dropbox导入PDF。该文件将被自动压缩。只需点击下载按钮,即可将新文件保存到硬盘中。
您每小时可以免费压缩两个文件。如果需要更多功能,则需要升级到高级版本。
压缩文件的质量不得低于144 dpi。这应该使大多数PDF足够小,可以毫无问题地上传或通过电子邮件发送。而且,如果您担心安全性,则一小时后会将文件从SmallPDF的服务器上删除。大小为MB)。
为简单起见,您可以选择一种预设,范围从低压缩(以获得更高的图像质量)到最大压缩(获得更低的图像质量)。您还可以选择丢弃PDF中的某些元素。其中包括表单,注释和页面标签之类的内容,它们可能会不必要地增加文件的大小。
要丢弃多少原始PDF,取决于您真正需要节省多少空间。
3。 Windows PDF工具
Windows 10最终包括一个用于打印为PDF的选项。但是,高级功能(例如调整文档的质量和大小)不是此功能的一部分。同时,许多PDF打印机让您选择质量和压缩设置,这会极大地影响PDF文件的大小。
请注意,下面突出显示的工具需要GhostScript 来查看和处理PDF。
FreePDF是经典的PDF打印机,我们在这里突出显示它,因为它允许您创建自己的压缩配置文件。安装后(请记住,您需要GhostScript),您会发现它已列在Windows打印机中。
要使用FreePDF缩小PDF文档的大小,请按 Ctrl + P 启动打印对话框,选择 FreePDF 作为打印机,单击确定,然后等待FreePDF对话框弹出。在这里,您可以从三个预设的PDF配置文件中进行选择,包括eBook,高质量和中等质量。
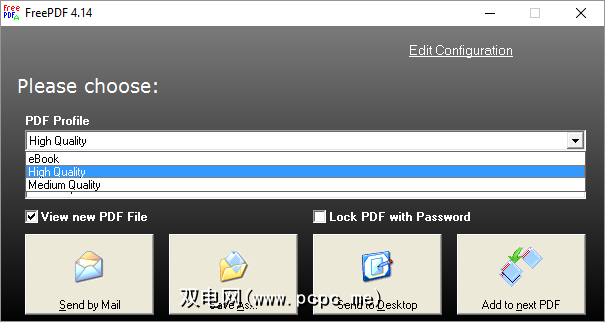
要创建自定义PDF配置文件,请点击右上角的编辑配置 ,选择个人资料,单击新建,然后在个人资料编辑器窗口中自定义可用选项。您可以更改PDF的一般质量,调整PDF内图片的默认分辨率,或在PDF中添加水印。

默认中等质量配置文件将10 MB的扫描PDF文档压缩为一个1.7 MB的PDF文件,质量会下降。
IrfanView是用于Windows的轻巧且功能丰富的图像查看器。它带有一系列插件。它也具有PDF打印质量,尽管不是经典意义上的。
在使用IrfanView查看PDF文件之前,需要安装GhostScript。然后,当您尝试保存超大尺寸的PDF为新的较小的PDF文件时,您会在将PDF另存为...旁边看到一个 PDF设置窗口对话框。在常规下,您可能必须将保存操作过程中的PDF预览设置为不需要,以便立即选择设置。然后,您可以按如下所示调整压缩设置。
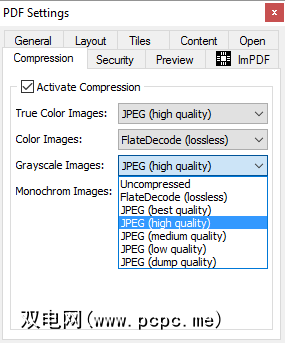
在我的测试中,我为所有图像类型选择了中等质量,可以将10 MB扫描的PDF文档的大小减小到小于1 MB结果明显模糊,但清晰可辨。
4。 Mac PDF工具
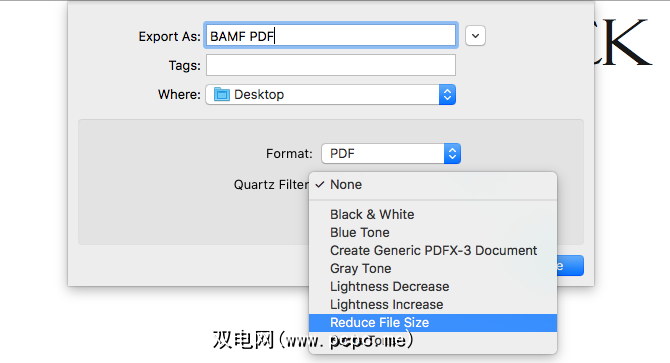
如果您定期更新Mac的操作系统,则无需安装任何新应用即可收缩PDF。这是许多人都不知道的OS X中的一项很酷的功能。
首先,在预览中打开PDF。通常您只需双击该文件,但是如果您安装了PDF阅读器(例如Adobe Reader),则需要右键单击>“打开方式">“预览" )。然后单击文件>导出,然后在Quartz Filter下拉框中选择减小文件大小。
这仅适用于大型PDF文件。尝试使用非常小的PDF(少于几MB)来执行此操作,这些实际上可能会增大大小。
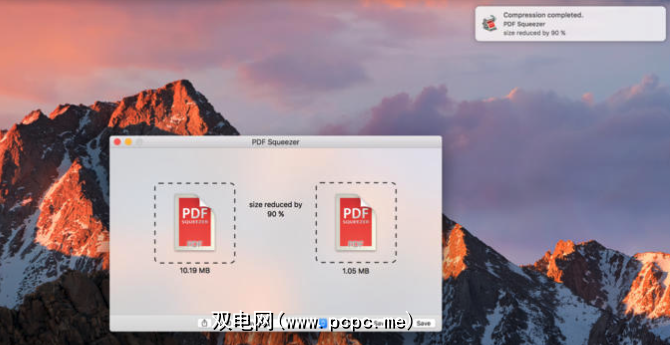
除了上面的简单过程之外,确实没有' Mac用户可以选择信誉良好的免费PDF压缩工具。如果要控制压缩PDF的输出质量等,最好的选择是下载诸如PDF Squeezer($ 5.99)之类的应用。
这是一款成本较低的应用,可让您从各种预定义的压缩设置中进行选择,或自行选择。您还可以一次批处理多个文件(包括加密文件)。
如何缩小PDF的大小?
这只是您处理PDF的开始。从读取图像中的文本并扫描文件中是否存在恶意软件,到将PDF转换为其他格式并解锁受密码保护的PDF,您可以找到完美的PDF工具来为您提供帮助。
是否正在处理交互式PDF或大型电子书,PDF最终可能会非常大。上面的每个工具都应有助于将这些文件缩小到更易于管理的大小。
需要编辑PDF,但不想安装软件吗?试试这些在线PDF编辑器和注释工具。