您的计算机显示器一天内无休止的发光几分钟到空旷的房间,直到电源管理系统启动并关闭屏幕?
计算机显示器消耗的能量。而且,您只需在不需要时关闭显示器,即可帮助您节省能源。不幸的是,Windows没有为该任务提供方便的快捷方式。我们将向您展示如何更改该设置以及在需要时关闭PC或笔记本电脑的屏幕。
Windows 10电源管理设置
Windows 10提供了多种电源管理设置。让我们看看如何使用它们来控制屏幕的开启和关闭时间。
转到开始>设置>系统>电源和睡眠,并在 Screen下自定义时间。 使用电池供电,建议您在 5分钟或更短的时间里关闭屏幕。 插入后,您可以让它停留更长的时间,但最长应该 10或15分钟。

设置不会影响游戏或基于视频的媒体,因为这些可以使您的显示器始终保持打开状态。这意味着即使屏幕关闭时间仅设置为几分钟,您也可以在不关闭屏幕的情况下继续观看电影或电视节目。
现在,让Windows在屏幕关闭时自动关闭屏幕闲置几分钟非常好。但是,如果您手动关闭屏幕,则可以节省更多的电池电量。当您的PC显示器关闭时,笔记本电脑可能没有按钮来关闭屏幕或背光。因此,如果您使用的是笔记本电脑,我们将向您展示如何重新设置电源按钮以关闭显示屏。
在上述“电源和睡眠" 设置窗口中,向下滚动至相关设置,然后点击其他电源设置。这将打开旧的Windows控制面板。
或者,按 Windows键+ Q ,搜索控制面板,打开相应的结果,然后手动进行导航至电源选项(Windows 10找不到控制面板选项)。在右侧窗格中,单击选择电源按钮的功能。
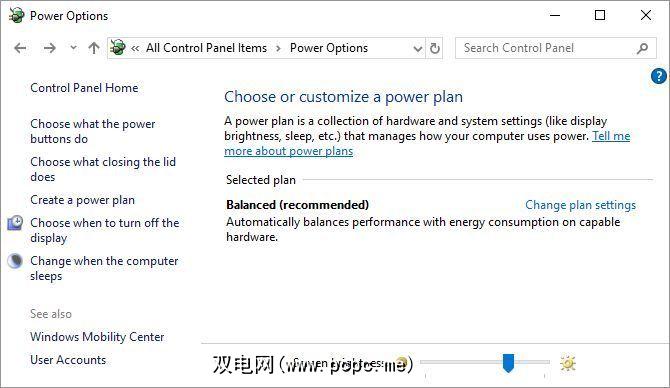
在下一个窗口中,当我按下电源按钮时,您可以在电池供电或插入电源时使其关闭显示屏。点击保存更改以锁定您的偏好设置。
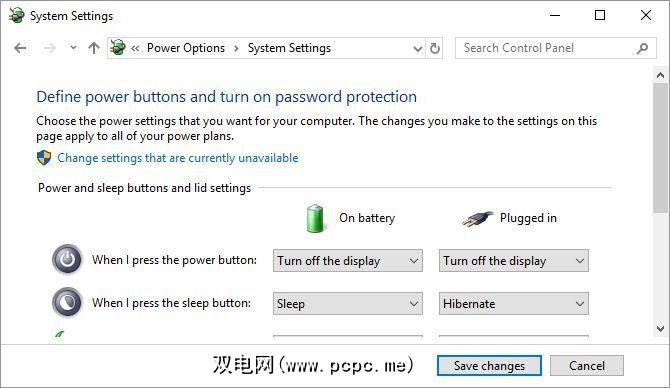
现在所有要关闭笔记本电脑的屏幕,只需按电源按钮即可。并不是说您仍然可以通过按住电源按钮几秒钟来强行关闭计算机(以防它被锁定)。
关闭Windows屏幕的最佳工具
也许您不想手动关闭PC显示器。或者,也许您不想更改电源按钮的默认设置。好吧,只需使用第三方Windows工具即可关闭您的显示。以下是三个最好的选择。
关闭监视器是一个很小的可执行实用程序,仅完成一项工作:关闭显示屏。您不必安装它。只需下载文件,解压缩ZIP存档,将实用程序存储在桌面上,然后在需要时双击即可。您可以分配一个键盘快捷方式来运行该实用程序,下面将对此进行说明。
要绕过安全警告,您可以删除在打开该文件之前始终询问旁边的复选标记。 >。
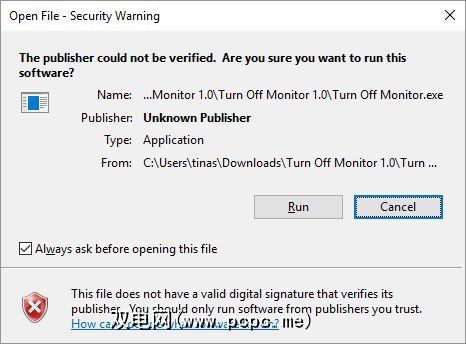
请注意,在Windows 10中,当您使用此实用程序并准备恢复工作时,屏幕将唤醒至锁定屏幕。如果您不想每次关闭屏幕时都输入登录凭据,则可以禁用锁定屏幕。但是,这意味着当您不在时,任何人都可以访问您的桌面。
“关闭监视器"的下载由Softpedia提供,Softpedia是免费软件下载的较安全的网站之一。类似于“关闭监视器"的类似工具也可以通过“ Sourceforge"关闭“显示电源"。
Microsoft的某人一定已经注意到,拥有快速关闭屏幕的快捷键是多么棒,因为他们编写了脚本为了它。幸运的是,他们还通过TechNet提供了该脚本,您可以从那里免费下载批处理脚本文件。
将BAT文件保存到桌面并双击运行它。您甚至可以更改图标并分配快捷方式,您可以在下面找到说明。
NirCmd是一个命令行实用程序,可以完成一系列任务,包括关闭显示器。您无需安装即可运行NirCmd。但是,如果要定期使用它,则安装起来更为方便,这样就不必在每次要运行命令时都键入完整路径。
要在Windows 10中安装NirCmd,请解压缩ZIP存档,右键单击 nircmd.exe ,然后选择以管理员身份运行。接下来,单击复制到Windows目录按钮。
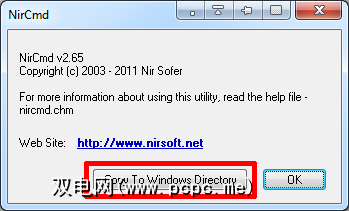
在以下窗口中单击是进行确认。操作完成后,在上一个窗口中单击确定。
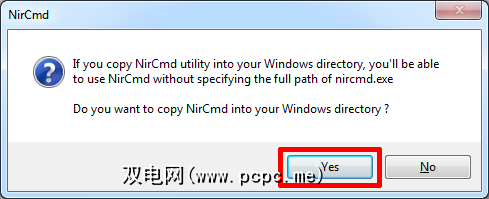
现在,您已经安装了NirCmd,您可以使用它来关闭显示器并完成其他任务。诚然,每次要关闭屏幕时打开命令行并键入命令可能是所有方法中最不方便的解决方案。但是,只需创建一次快捷键即可创建快捷方式,然后可以将快捷键分配给该快捷键。
单击 Windows键+ R 打开“运行"实用程序,然后键入 cmd ,然后单击确定。
在命令行中,键入以下命令:
nircmd.exe cmdshortcutkey "c:\temp" "Turn Monitor Off" monitor off命中输入以运行命令。
如果未将nircmd.exe复制到Windows目录,请拼出完整路径。您可以选择快捷方式文件的其他任何位置,而不是“ c:\ temp"。 “关闭监视器"将是快捷方式文件的名称,但您可以选择其他名称。
如何分配热键以运行任何工具
此功能适用于任何可执行文件,包括上面的工具。首先,右键单击EXE文件,然后选择创建快捷方式。请注意,如果按照上述步骤操作,您已经为NirCmd创建了快捷方式。
下一步,右键单击快捷方式文件,然后选择属性。将鼠标放在快捷键:字段中,该字段应显示为“ None",然后单击键盘快捷键,例如 Ctrl + Alt + J 。单击确定进行确认。
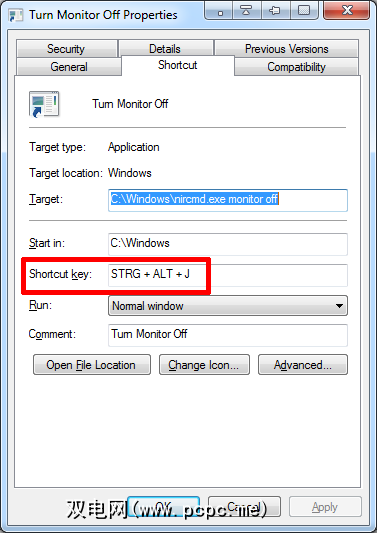
最后,测试您的快捷键即可使用!
您的显示器处于受控状态
我们向您展示了如何控制计算机的显示,从自定义电源设置到使用第三方实用程序关闭屏幕。
想知道在Windows 10中还可以自定义什么以及如何延长电池寿命?我们为您服务!
您可以推荐其他工具来完成此任务吗?请分享!您还想控制其他PC功能吗?发表评论,我们将尝试跟进想法。如果您认为这篇文章很有用,欢迎与我们分享。








