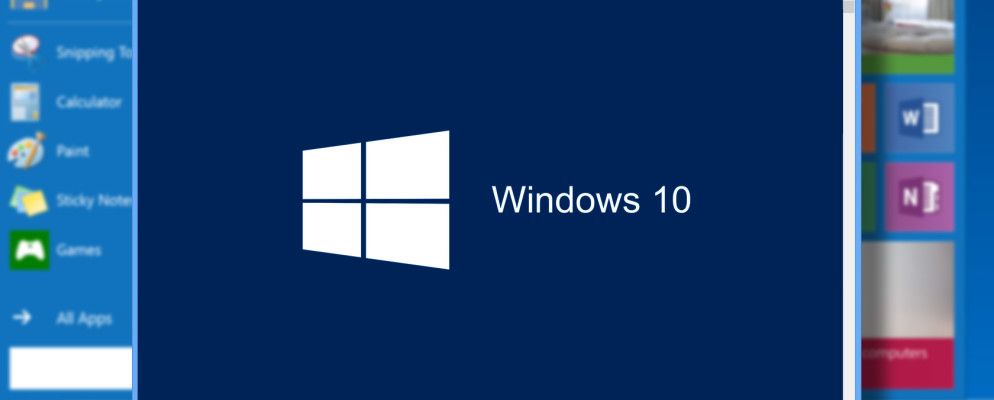Windows 10的发布终于来了!附带PowerShell,本质上是类固醇的命令提示符。它提供了许多功能,可以使您提高工作效率。考虑学习它,并从这些基本的PowerShell命令开始。
一旦熟悉了它,请继续阅读一些PowerShell技巧,这些技巧在某些时候可能对您有所帮助。
卸载预安装的应用程序
Windows 10的一个重大新闻(很多)是内置软件包管理器的发布。 PackageManagement(以前称为OneGet)使您可以使用中央集合来安装或删除程序,而不是通过Internet进行零碎安装。
但是Windows 10附带了很多无法预先安装的应用程序由于卸载按钮显示为灰色,因此已通过常规方式删除。使用PowerShell可以解决此问题。
打开提升的PowerShell。提升的PowerShell是您以管理员身份运行以获取更大的特权和访问权限。按下 Windows键,搜索“ powershell",右键单击结果,然后以管理员身份运行。
当弹出UAC提示时,单击是。
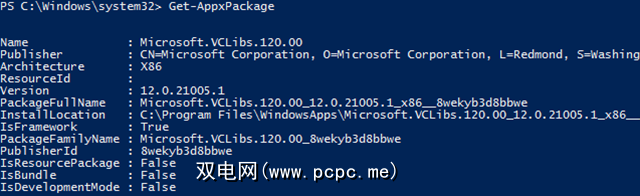
使用Get-AppxPackage命令。这是一个简单的命令,它返回用户配置文件(下安装的所有应用程序的列表。 appx文件)。要获取在 all 个用户中安装的 all 个应用程序的列表,请使用 -AllUsers 参数运行它。
请注意PackageFullName字段。。浏览列表,找到要删除的所有应用,然后记下这些应用的PackageFullName字段。 (我知道这不是最简单的输出。如果需要,请磨合牙齿并发牢骚。)
请务必逐字记录!突出显示并复制以获得最佳效果。您不想犯任何错误,最终可能会删除您不希望删除的应用程序。
使用Remove-AppxPackage
您还可以使用一个快捷方式,使用竖线(“ |")字符将两个命令组合为一个命令。这将从左侧的任何内容(在本例中为Get-AppxPackage)获取输出,并将其直接作为右侧的任何内容(Remove-AppxPackage)的输入进行馈送,如下所示。
以下是您可能想要卸载但尚未通过常规方式卸载的预安装Windows 10应用列表:
Get-AppxPackage -Name * WindowsCamera * | Remove-AppxPackage
Get-AppxPackage -Name * ZuneMusic * | Remove-AppxPackage
Get-AppxPackage -Name * WindowsMaps * | Remove-AppxPackage
Get-AppxPackage -Name * MicrosoftSolitaireCollection * | Remove-AppxPackage
Get-AppxPackage -Name * BingFinance * | Remove-AppxPackage
Get-AppxPackage -Name * ZuneVideo * | Remove-AppxPackage
Get-AppxPackage -Name * BingNews * | Remove-AppxPackage
Get-AppxPackage -Name * WindowsPhone * | Remove-AppxPackage
Get-AppxPackage -Name * Windows.Photos * | Remove-AppxPackage
Get-AppxPackage -Name * BingSports * | Remove-AppxPackage
Get-AppxPackage -Name * XboxApp * | Remove-AppxPackage
Get-AppxPackage -Name * BingWeather * | Remove-AppxPackage
Get-AppxPackage -Name * WindowsSoundRecorder * | Remove-AppxPackage
Get-AppxPackage -Name * 3DBuilder * | Remove-AppxPackage
Get-AppxPackage -Name * SkypeApp * | Remove-AppxPackage
Get-AppxPackage -Name * MicrosoftOfficeHub * | Remove-AppxPackage
警告:运行这些命令需要您自担风险。我们希望可以安全删除这些应用程序,但是,如果因删除应用程序而造成系统损坏,PCPC.me概不负责。
获取已安装驱动程序列表
关于Windows 10的一个主要问题是硬件设备的驱动程序兼容性。设备驱动程序是一些代码,使您的操作系统可以与外部设备进行通信,例如键盘,鼠标,图形卡等。
当驱动程序与操作系统不兼容时,它控制的硬件变得无法使用。没有人愿意升级到Windows 10并发现其外围设备不再工作!这就是为什么可以使用几种方法确定Windows 10兼容性的原因。
但是,即使被认为是兼容的,也总是有机会可能必须升级过时的驱动程序或完全安装新的驱动程序。为此,查看当前驱动程序的状态很有用,不是吗?
打开提升的PowerShell ,如上所述。
当UAC提示弹出时,单击是。
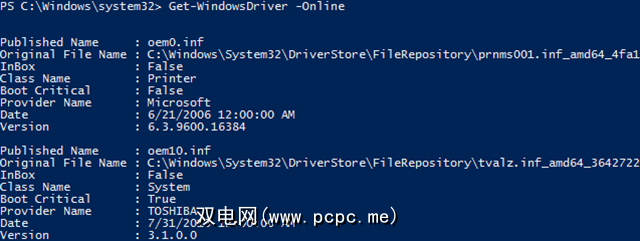
使用Get-WindowsDriver命令。此命令输出有关驱动程序的信息列表。安装在系统上的软件包。默认情况下,仅包含第三方驱动程序。
在大多数情况下,您需要包括 -Online 参数(这表明您需要当前驱动程序正在运行的系统)。如果您不仅需要第三方驱动程序,还请包含 -All 参数。
扫描恶意软件威胁
Microsoft Security Essentials已停止启动Windows 8支持其精神继承者Windows Defender。就日常保护而言,Windows Defender并不是那么糟糕。当然,这不是最好的,但是它可以完成工作。
但是,假设您处于Windows Defender无法正常工作的情况(例如,第三方程序使其无法使用),并且替代方法不可用(也许您无法访问Internet),但是您需要扫描系统以查看威胁。您能做什么?
奇怪的是,PowerShell可以提供帮助!使用简单的命令,您可以运行Windows Defender扫描而无需实际启动Windows Defender。
打开提升的PowerShell ,请参见上面的说明。
弹出UAC提示,单击是。

运行Start-MpScan命令。基本命令将使用默认参数开始扫描。您可以使用 -ScanPath“ C:" 之类的参数表示要扫描的驱动器或目录。您还可以使用 -ScanType [QuickScan / FullScan / CustomScan] 指示扫描类型。
更新威胁签名。仅Windows Defender恶意软件扫描与Windows Defender知道的威胁定义一样好。使这些定义保持最新至关重要。您可以为此使用 Update-MpSignature 命令。
了解有关PowerShell的更多信息
随着Windows 10的发展,PowerShell只会变得越来越强大和有用。并且成熟。如果您不仅将计算机用于Facebook浏览和单人纸牌游戏,还应考虑研究PowerShell如何使您的生活更轻松。
以上所有内容只是冰山一角。
您使用PowerShell做什么?有任何提示可以帮助PowerShell新手吗?在下面的评论中与我们分享您的想法!
标签: 命令提示符 驱动程序 PowerShell 卸载程序 Windows Defender