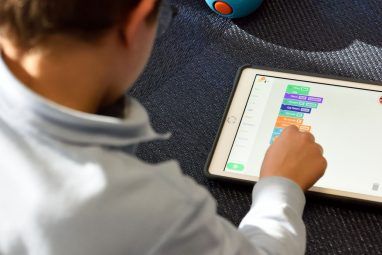Outlook是最受欢迎的电子邮件客户端之一,但是您可能无法充分利用它。它挤满了有用的技巧,可以帮助您提高生产力并轻松使用它。
我们汇总了一些更鲜为人知的技巧和窍门,它们将帮助您成为Outlook大师。无论是回想电子邮件,自动填充常用短语,还是被提醒附加文件,我们都能满足您的要求。
肯定还有更多要分享的内容,因此,如果您有自己的Outlook提示,请让我们在下面的评论部分中了解它。
1。添加另一个日历时区
如果您经常旅行或与国外某人组织会议,则在日历上显示多个时区会很有用。为此,请单击文件标签,然后从左侧导航中选择选项。在新窗口中,单击日历,然后滚动到时区部分。
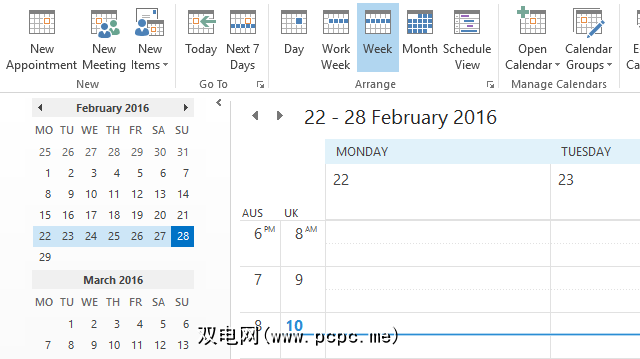
您将看到显示的默认时区,尽管可以使用下拉菜单对此进行更改。给它一个标签,以便您区分它。然后勾选显示第二时区,然后在此处进行相同的操作。单击确定保存更改。
现在导航到日历。在功能区的安排类别中,选择日,(工作)周或计划视图。这些视图将在左侧或顶部显示两个时区。
2。查看所有纯文本邮件
如果您担心接收HTML格式的电子邮件,则可以强制Outlook默认情况下打开所有纯文本电子邮件。这将阻止任何恶意HTML的运行,尽管请注意,它不能保护您免受所有电子邮件威胁。
首先,单击文件,然后选择选项。在新窗口中,从左侧导航中选择信任中心。然后点击信任中心设置... 。现在,再次从左侧选择电子邮件安全性。
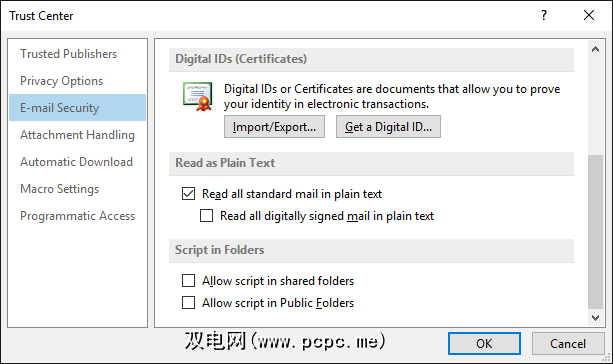
在纯文本格式标题下,勾选阅读所有标准纯文本邮件。您也可以选择阅读所有纯文本格式的邮件。一封经过数字签名的电子邮件意味着发件人批准了其中的内容,并且没有被篡改。
要保存更改,请单击确定。如果您想阅读原始格式的特定电子邮件,请打开该电子邮件,单击信息栏,然后选择显示为HTML 或显示为Rich文字。
3。强制共享的邮箱消息自动发送
在实际发送电子邮件之前,它必须通过Outlook文件夹进行处理。这是在检查服务器是否能够将其正确推出。如果您使用的是共享邮箱,则可能会发现所有电子邮件都位于发件箱文件夹中,直到您手动单击“发送/接收"。
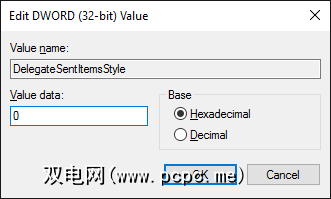
要解决此问题,需要编辑注册表。请仔细按照以下说明操作,您会没事的,但是对注册表的错误调整会导致严重的问题,我们不承担任何责任。
首先,关闭Outlook。然后,系统搜索 regedit 并选择结果。使用左侧导航,过滤到以下文件夹:
HKEY_CURRENT_USER\Software\Microsoft\Office\x.0\Outlook\Preferences
替换当前版本的Outlook的 x.0 。对于Outlook 2016是16.0,对于Outlook 2013是15.0,对于Outlook 2010是14.0,依此类推。
双击 DelegateSentItemsStyle 值并更改将数据设置为 0 。然后点击确定。重新打开Outlook,您应该发现所有来自共享邮箱的外发邮件都会自动发送。
4。延迟发送电子邮件
如果您不想立即发送电子邮件,可以指定发送时间。在电子邮件撰写窗口中,从功能区中选择选项,然后单击 Delay Delivery 。
这将打开一个新窗口,您可以在其中使用< strong>不要在字段之前发送邮件,以选择发送电子邮件的日期和时间。请注意,如果您不使用Exchange服务器,则需要打开Outlook才能使该请求正常工作。
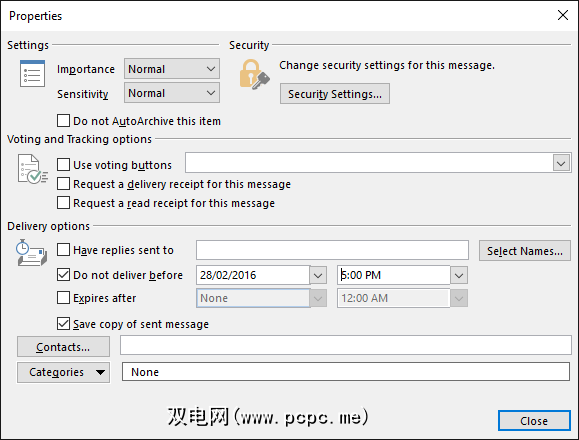
您还可以创建一条规则,该规则将延迟发送所有邮件或您指定的邮件。为此,请导航至文件,然后选择管理规则和警报。在电子邮件规则中,单击新规则,然后按照向导进行操作。您可以设置条件,例如仅延迟发送给特定联系人的电子邮件。只需将操作设置为延迟几分钟即可,您将被设置。
5。撤回电子邮件
假设您使用的是Exchange服务器,则可以撤回已发送的电子邮件。但是,成功率取决于多种因素,我们在召回电子邮件的指南中已对此进行了介绍。
首先,导航至您的已发送邮件并选择电子邮件您想回想一下。在功能区的移动组中,单击操作,然后选择调用此消息…。
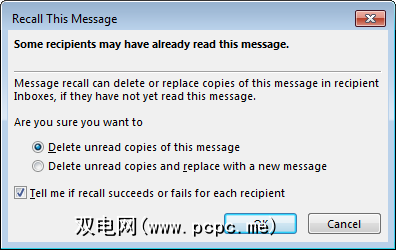
从新窗口中,选择删除此邮件的未读副本,以从收件人的收件箱中删除电子邮件。或者,选择删除未读副本并替换为新消息,以发送一封替代原始电子邮件的电子邮件。
勾选如果每次召回成功或失败,请告诉我收件人,如果您想接收每次召回尝试的结果。准备就绪后,点击确定提交召回请求。
6。建议常用的东西
如果您经常键入相同的内容,则可以在开始编写时让Outlook自动为您建议。撰写电子邮件时,输入您的短语,然后突出显示它。现在,从功能区中选择插入。在文本类别中,单击快速零件,然后将选择保存到快速零件库中... 。
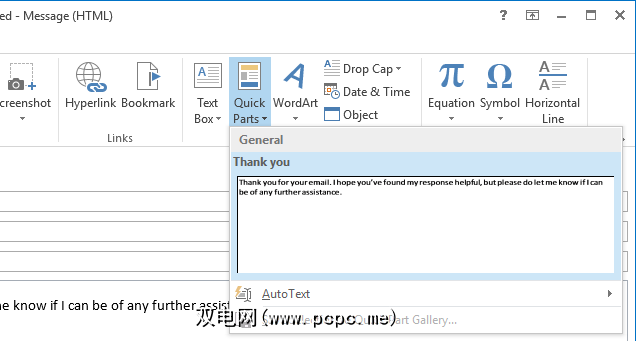
开始输入时会自动提示您,也可以按 Enter 进行填写。或者,您可以使用快速零件下拉列表将其选中。如果您需要自定义或删除它,也可以右键单击此菜单上的一部分,然后选择整理并删除... 。
7。成为快捷向导
Outlook可能很复杂,但这是因为它是如此强大。但是,您可以使用快捷键来加快处理过程并提高生产率,而不必在菜单中乱搞。
例如,您可以按 CTRL + N 来创建新消息,然后 CTRL +输入发送。同样, CTRL + R 将开始回复,而 CTRL + F 将转发它。

您可以按插入标记消息, F7 拼写检查您在写什么,并 F9 运行发送/接收过程。
实际上,
8。有许多按键组合,我们创建了Outlook键盘快捷键指南,详细介绍了如何轻松导航和创建。 8。粘贴创建
最小化实现某些目标所需的步骤始终是有益的。您可以制作一个新项目,该项目自动包含剪贴板中的任何内容。为此,请导航至您要为其创建新项目的部分,因此,请为邮件创建电子邮件,为事件创建日历,等等。
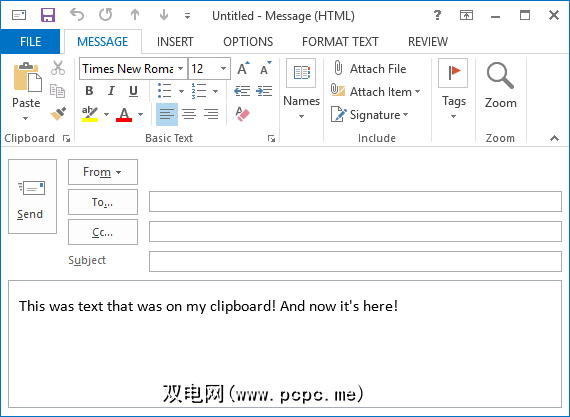
然后,您只需按< strong> Ctrl + V 。该项目将被创建,并且已经包含剪贴板中的内容。这是一个简单的技巧,但是您将永远使用它。
9。自定义“标记为已读选项"
如果您在未真正查看电子邮件时发现自己的电子邮件已被标记为已读,则很容易克服这种麻烦。将电子邮件保留为未读状态可以快速查看您需要采取的措施。
首先,单击文件,然后单击选项。在左侧导航中,选择邮件。在 Outlook窗格标题下,选择 Reading Pane ... ,然后会打开一个新窗口。
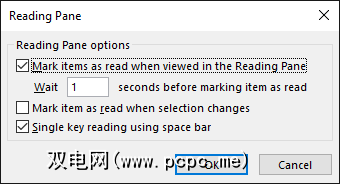
您可以在此处自定义要等待多少秒项目标记为已读,以及在更改选择时是否将其计为已读。勾选并调整选项,然后单击确定保存更改。
10。提醒您附加文件
如果您经常发现自己在发送电子邮件而忘记附加文件,那么这就是给您的提示。 Outlook会扫描您的邮件中是否包含某些单词和词组,例如“查看附件"或“附件",然后检查您是否确实附加了附件。如果尚未启用,它将在发送消息之前警告您。
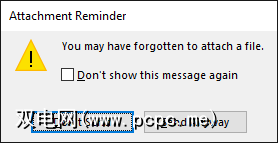
要启用此功能,请先导航到文件,然后导航到选项 。从左侧导航中选择邮件,然后滚动到发送邮件部分。现在,勾选当我发送可能缺少附件的邮件时警告我。单击确定保存更改。
分享您的提示
多年来使用该程序可能很容易,但并没有完全欣赏其复杂性,因此希望您掌握了一些可在日常生活中使用的技巧,以提高工作效率。
这些技巧主要针对Outlook的桌面版本,因此,如果您使用的是网络版本,不确定哪种方式最适合您,请查看我们对Outlook Web和台式机的比较。
您是否会使用以下任何技巧?您是否可以分享自己的Outlook技巧?
标签: 电子邮件提示 键盘快捷键 Microsoft Outlook 生产力