Windows 10周年更新在这里,它是自操作系统发布以来的最大变化。有很多值得探索的地方,因此我们汇总了一些最佳技巧和窍门供您试用。
我们之前已经介绍了较大的新功能。
如果您知道我们错过了一个很酷的技巧,请在评论部分告诉我们。
1。从任务栏更改音频设备
您不再需要在“控制面板"中摸索更改音频的播放设备。现在,您可以直接从任务栏切换它。为此,请在通知区域中单击扬声器图标,然后会出现音量滑块。在此处,单击音频设备名称,它将弹出一个列表,您可以更改为该列表。只需点击所需的播放设备即可完成。您甚至可以独立控制音量滑块。
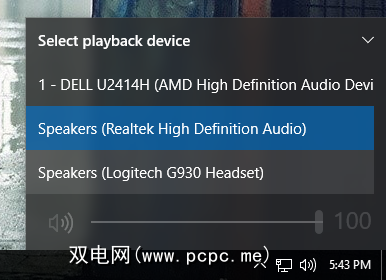
如果要将其提高到一个新的水平,我建议您使用一个名为Audio Switcher的轻量级程序。使用此功能,您可以通过热键切换播放和录制设备。例如,您可能正在玩游戏并通过扬声器收听。按下您的热键,然后音频将立即切换到您的耳机,而无需切换窗口。
2。启用深色主题和标题栏颜色
如果Window 10的用户界面中的白色数量已经让您不满意,现在可以使用一种方法来反转这些颜色。为此,请按 Windows键+ I 加载设置。在此处,选择个性化>颜色。然后,在选择您的应用模式下,点击黑暗。欢迎来到黑暗的一面。
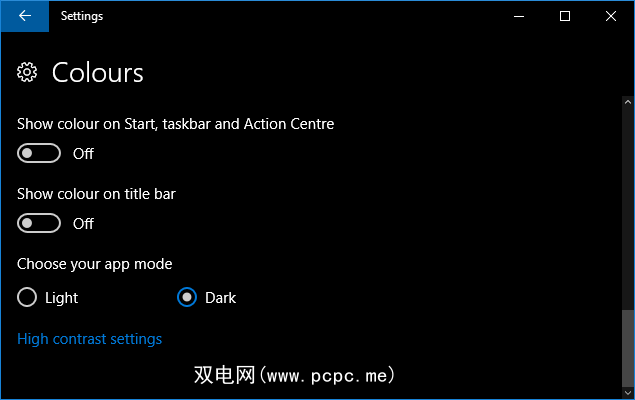
您会注意到,文件浏览器之类的某些内容将保留为默认的白色主题,但其他大多数应用程序也会受到影响。如果您仍然想要进一步的黑暗,请查看我们的Windows 10黑暗主题指南。
此“设置"页面上的另一个新选项是在标题栏上显示颜色。将其滑动到打开可使窗口顶部的水平栏与您选择的强调颜色匹配。
3。访问重新设计的表情符号
表情符号自发布以来一直在Windows 10中使用,但已经过改头换面。新的表情符号比以前使用的灰色和无聊的表情符号更丰富多彩,更有趣。要访问它们,请右键单击您的任务栏,然后选择显示触摸键盘按钮。然后点击通知区域中的键盘图标来弹出键盘。然后单击笑脸以访问表情符号。
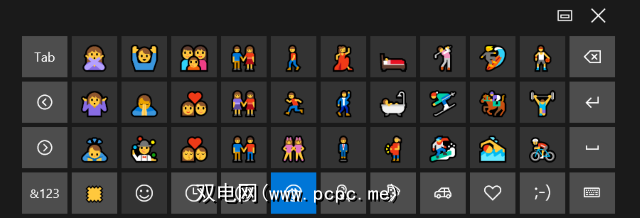
您可以使用底部的图标在不同类别(例如人或食物)之间移动。一项新功能可让您调整肤色;只需单击左下方的色块。有关更多信息,请查看我们的Windows 10表情符号指南。
4。在所有桌面上显示一个窗口
使用虚拟桌面功能时,您现在可以使一个窗口出现在所有桌面上。为此,请按 Windows键+ Tab 打开“任务视图"。然后右键单击一个窗口,然后选择在所有桌面上显示此窗口。您还可以选择在所有台式机上显示此应用程序中的窗口,它将从一个应用程序中复制多个窗口,而不仅仅是活动的应用程序。
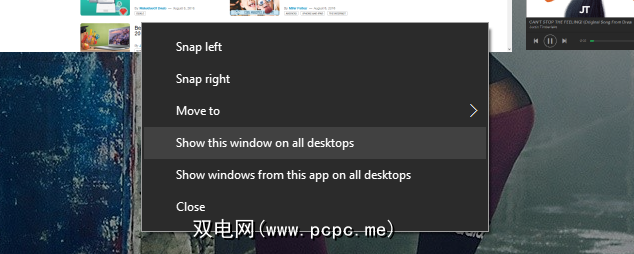
还有一个新的触摸板手势,无需打开任务视图即可在桌面之间进行切换。用三根手指左右滑动,即可在不同的桌面之间移动。
5。从任务栏查看议程
任务栏中的时钟和日历集成得到了改善。如果您在通知区域中单击时间,那么您将看到当前时间,日期和日历-所有标准内容。新的集成是议程区域,其中显示了您当天的活动。这与Windows 10随附的日历应用程序链接,请不要忘记您可以将Outlook,Google和iCloud日历与此绑定在一起。
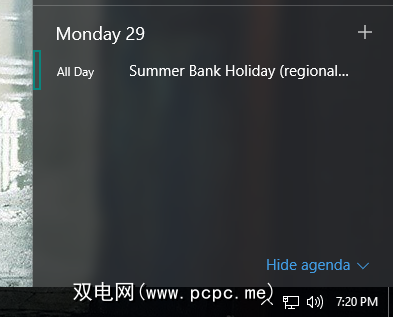
您可以单击一天 >在日历上查看当天发生的所有事件。您还可以点击加号以启动“日历"应用,然后直接进入屏幕以添加新事件。如果您不希望这样做,请点击隐藏议程以最小化该区域。
6。设置Windows Update活动时间
Windows Update变得更加受人尊敬,尽管它仍然会强制您进行更新。现在,您可以指定一个时间段(最多12个小时),通常在该时间段内使用系统。在这些时间内,Windows Update不会自动重新启动计算机以完成安装。
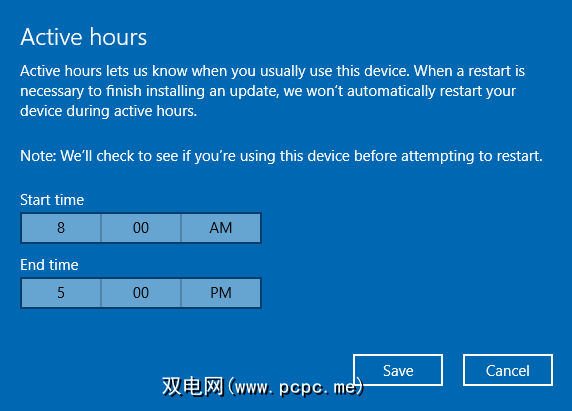
要访问此更新,请按 Windows键+ I 打开“设置"。然后导航到更新和安全> Windows Update。 最后,在更新设置标题下,点击更改活动时间。
7。启用Windows Defender定期扫描
同时运行多个病毒扫描程序永远都不是一件好事,因为它们可能会相互冲突。 Windows Defender内置于Windows 10中,但是如果您安装第三方替代产品,它将禁用自身。但是现在您可以偶尔通过定期扫描来使用Window Defender的功能而不会引起问题。
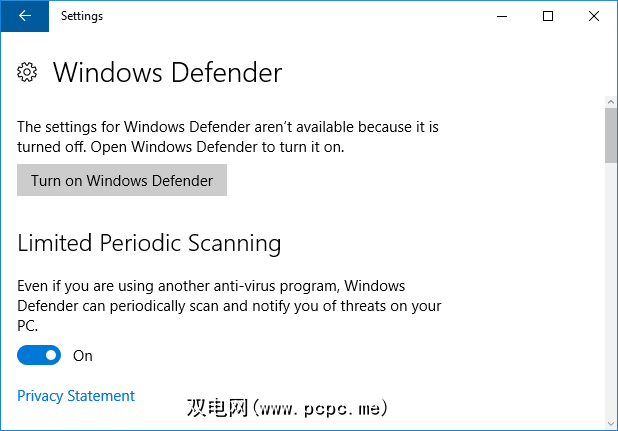
要启用此功能,请按 Windows键+ I 打开“设置",然后导航至更新和安全> Windows Defender 。在定期扫描标题下,将开关移至打开。扫描完成后,您会收到一条通知,使您可以查看结果。
8。重新安装Windows 10以删除Bloatware
制造商喜欢将您可爱的新系统与bloatware打包在一起-那些您不需要的程序会阻塞一切。 Microsoft已创建了一个工具,该工具可让您安装Windows 10的完整副本,该副本将删除操作系统未附带的所有应用。您可以选择保留个人文件,否则,这是全新安装。
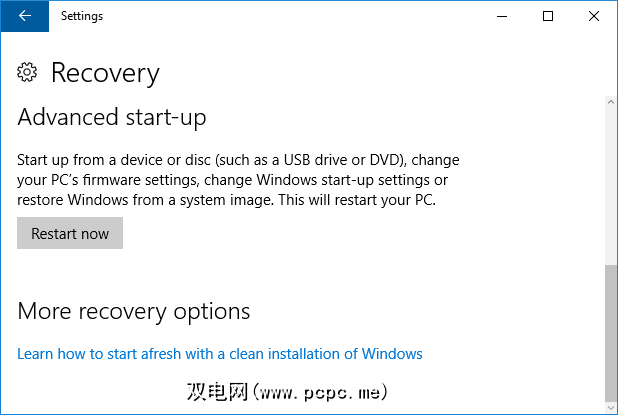
要访问该工具,请按 Windows键+ I 打开“设置"。然后导航至更新和安全>恢复。在此处,单击了解如何从全新安装Windows重新开始。目前,尽管您可能会在将来的更新中更好地集成该工具,但现在只能将其带到可以下载该工具的联机页面。
9。在锁定屏幕上使用Cortana
现在可以在锁定屏幕上启用Windows 10的个人助手Cortana。要启用此功能,请访问Cortana,然后通过齿轮图标导航到设置。然后,将即使我的设备已锁定也使用Cortana 以打开。
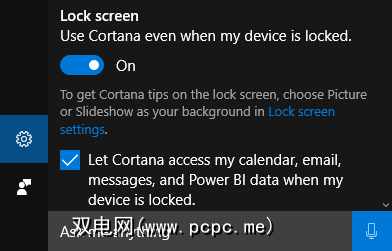
在锁定屏幕上后,您便可以访问Cortana通过按图标或说“ Hello,Cortana",您无需登录即可设置提醒,查看路线等。
10。受益于可访问性改进
Windows 10的可访问性功能已获得了许多改进,最明显的是使用了讲述人。可以通过按 Windows键+ I 打开“设置",然后导航到 Easy Access>讲述人来找到这些内容。
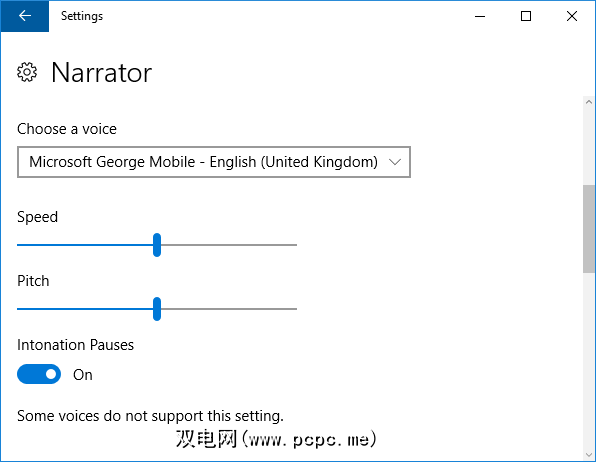
其中一些更改包括能够加快发声的速度,因此它们每分钟最多可以处理800个单词,并支持多种新语言,例如阿拉伯语和丹麦语。
使用讲述人时,您可以按使用Caps Lock +空格激活扫描模式,并使用 Space 然后可以跟踪活动的链接或按钮。您还可以按 Caps Lock +空格键+(加号)在不同的详细级别之间切换,这将改变读出的详细程度,例如读出标题或描述文本属性(如颜色)。
Windows 10周年快乐!
“周年更新"是Windows 10向前迈出的重要一步,并且该更新在整个操作系统上进行了大量改进。一定要充分利用以上所有功能和窍门,但不要害怕进一步探索,看看还有什么变化。
您如何查找周年更新?您是否有想要分享的新技巧?
图片来源:Shutterstock
标签: Windows 10 Windows技巧 Windows更新 Windows升级








