Visual Studio Code无疑是最好的编程文本编辑器。它取代了Sublime Text,成为我选择的代码编辑器,我再也不会回头了。它是一个基于Electron的JavaScript应用程序(例如另一个受好评的文本编辑器Atom),但是它闪电般快速,并且不会像大多数JavaScript应用程序那样遇到性能问题。
如果您想知道的话,可以: VS Code是开源的,可以在GitHub上使用。十年前,如果我告诉您Microsoft将使用开源软件,那您一定会大笑。看看我们走了多远!
无论如何,让我们开始吧。如果您想将生产力和工作流程提高到一个新的水平,这里是一些基本的Visual Studio Code技巧,您应该了解这些技巧。
(如果您不确定是否应该选择Visual Studio Code而不是Atom ,我们可以帮助您做出决定。)
1。掌握VS Code中的命令面板
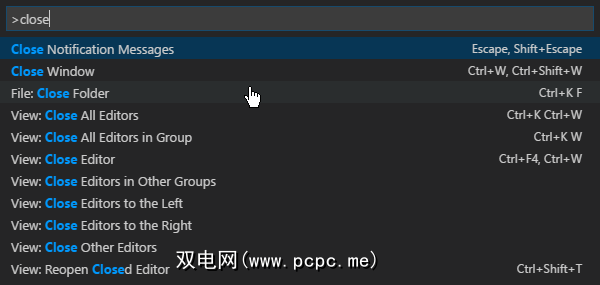
与Sublime Text(及其之前的TextMate)非常相似,VS Code具有称为命令面板的功能。此功能使您可以通过键入各种命令来访问各种命令,而不必强行使用鼠标导航菜单。
您可以使用 Ctrl + Shift + P 调出命令面板>键盘快捷键。只需开始输入您要执行的操作(例如“关闭"),这些选项就会实时更新。某些命令已归类(例如“文件",Git,“终端"等),因此您可以使用它来查找似乎找不到的命令。
2。设置工作项目文件夹

如果在导航侧栏中单击资源管理器,您会看到一个新的子面板打开。此子面板分为两个部分:打开编辑器(即当前打开的文件和文档)和未打开文件夹。
单击打开文件夹(或者您可以导航至菜单栏中的文件>打开文件夹),然后选择系统上的任何文件夹。这样会将该文件夹作为“当前工作项目"加载到VS Code中,使您可以轻松访问所有文件和子文件夹,因此您不必一直来回浏览文件浏览器。
3 。一次查看多个文件
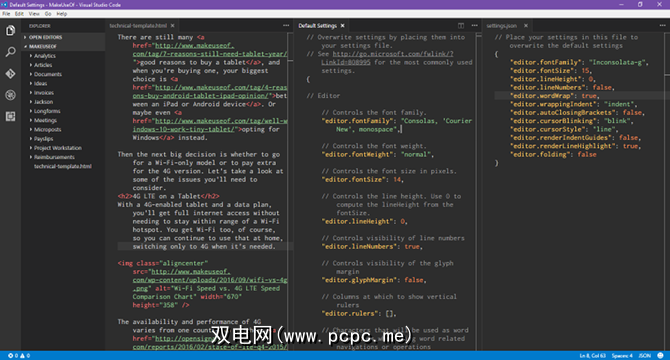
大多数现代文本编辑器可以一次支持多个文件,从而允许您通过某种基于选项卡的界面在打开的文件之间进行切换。更高级的文本编辑器甚至可能支持VS Code所做的并排文本编辑(尽管仅水平)。
但是在较小的屏幕上并排编辑很困难,无论这是否意味着
它有一个叫做动态面板的东西,如果其中一个打开的文档面板太窄,它将自动扩大当您使该文档处于活动状态时(即,将光标放在其中)。如果您仍在使用接近720p的分辨率,则会喜欢此功能。
4。一次编辑多行
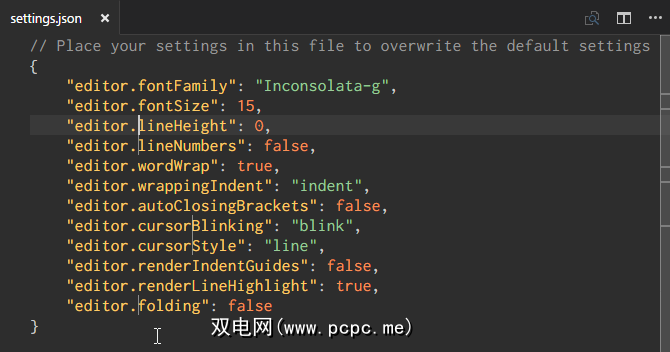
如果您需要在整个文档中插入或删除多个文本实例,您要做的就是创建多个光标。您可以通过按住 Alt (在Mac上为 Option )并单击文本中的任意位置来执行此操作。每次单击都会创建一个新的光标。
这对于HTML之类的东西特别有用,在HTML中,您可能想要添加许多相同类的实例或更改多个超链接的格式。学习并喜欢它。
5。转到“定义"
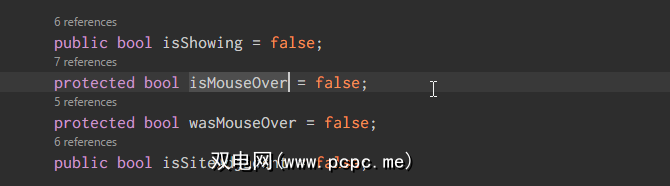
在编程或编写脚本时,通常会遇到无法识别的变量或方法。所以你会怎么做?您可以花几分钟时间搜索正确的文件,也可以用光标选择变量/方法,然后按 F12 立即跳转到其定义。
或者您可以使用 Alt + F12 键盘快捷键可以简单地浏览定义,它会在光标所在的行中直接显示定义,而不是打开源文件。
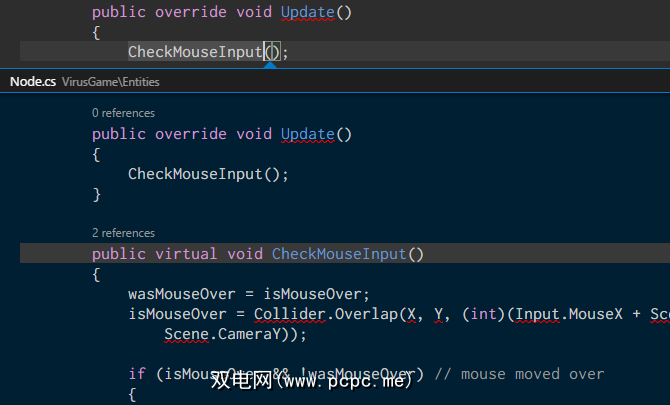
相反,您可以选择已定义的变量/方法,并使用 Shift + F12 键盘快捷键来查找对其的所有引用。
为使这些功能正常工作,您需要确保以正确的文件夹作为“当前工作项目"打开(请参见提示2)。 )。
6。重命名所有事件

重构是编写和维护干净代码的必要方面,但这可能是一件令人头疼的事情-特别是在重构大型模块或其他巨大代码块时。因此,让VS Code为您重命名一个变量或方法,而不是遍历数十个文件。
如果您选择一个变量/方法并按 F2 ,您可以可以编辑名称,它将在整个当前工作项目中更改该变量名称的每个实例。
如果只想在当前文件中进行更改,请使用 Ctrl + F2 键盘快捷键和VS Code将在当前文件中的每个实例上生成一个光标。
7。在多个文件中搜索
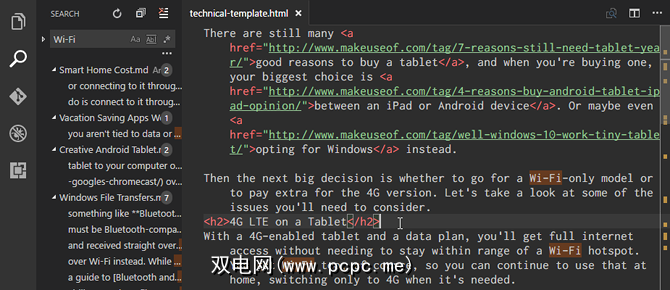
如果您使用的不是源代码文件,则上面的符号查找功能(第5条提示)将无法使用。那么,当您需要查找句子或单词但又不知道文件在哪个文件中时,该怎么办?返回基本的查找功能。
Ctrl + F 可让您在当前文件中进行搜索,而 Ctrl + Shift + F 使您可以在整个当前工作项目的所有文件中搜索,包括递归地搜索所有子文件夹。
8。在VS Code中使用命令行
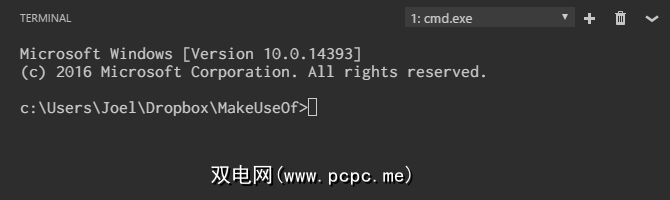
VS Code带有集成终端。在Windows上,此终端显示为命令提示符。在Mac和Linux上,它显示为Bash提示。无论哪种方式,终端都将在当前工作项目的目录(如果已加载)或您的主文件夹(如果未加载项目)中启动。
它还支持具有多个单独终端的功能。 。只需单击右上角的 + 即可生成更多终端实例,或者单击垃圾箱关闭当前终端。下拉菜单使您可以轻松地在它们之间进行切换(并且不会浪费基于标签页界面的屏幕空间)。
9。正如人们所期望的那样,在VS Code中安装新主题
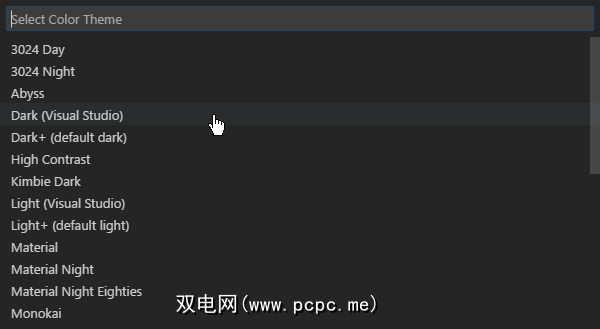
通过VS Code,您可以将文本和源代码的语法高亮显示为主题。不幸的是,它不允许界面本身进行主题设置,但是语法高亮显示很重要。您会惊讶于一个好的主题可以极大地提高您的工作效率。
您可以在VS Code Marketplace(免费)上找到新主题,也可以直接在VS Code中搜索它们。<
10。在VS Code中安装第三方扩展
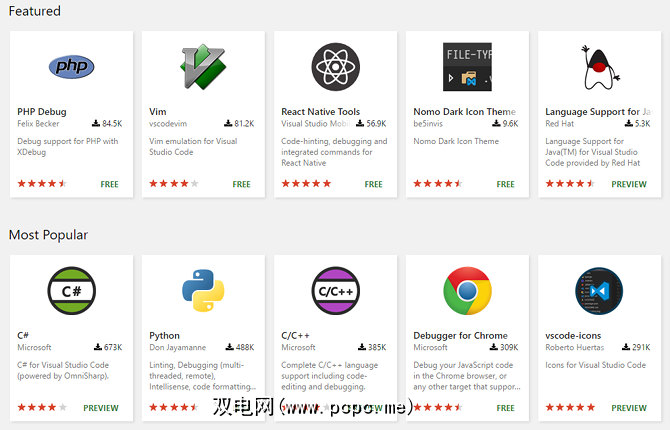
要强调的最后一个基本功能是通过第三方扩展实现VS Code的可扩展性。与主题一样,您可以在VS Code市场上找到它们(是的,它们也是免费的),也可以在VS Code中进行搜索。使用 Ctrl + Shift + X 键盘快捷键访问“扩展程序"面板。
扩展程序是最大限度提高工作效率的关键。您会在这里找到各种工具,例如linters,调试器,代码片段,对VS Code本身的生活质量改进,构建工具,甚至是实现Vim仿真的工具。如何看一下我们最喜欢的VS Code扩展?
Visual Studio Code是最好的文本编辑器
尽管我很喜欢它,但我将是第一个承认这一点的人。 VS Code对任何人都不是完美的-从来没有-可能不是您想要的。也许这正是您所需要的!
尝试一下,开放思路。我想您会为自己的发现感到惊讶。请注意,VS Code只是文本编辑器,而不是IDE! (了解有关文本编辑器和IDE之间差异的更多信息。)但是,您可以使用VS Code技能,并使用Microsoft Visual Studio Online在浏览器中开始编码。
标签: 编程 文本编辑器 Visual Studio代码









