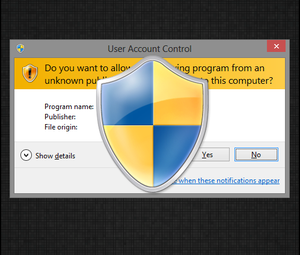您是否曾经搜索过某个程序,文件或文件夹,只是发现系统搜索所花费的时间要比您自己手动查找它们所花费的时间长?我想大多数Windows用户都会遇到这个难题。
Windows 10并不全都不好。例如,它引入了许多有用的文件资源管理器技巧,并在任务管理器中引入了许多新功能,使之成为迄今为止Windows生产力最高的版本之一。
但是某些方面仍然不尽人意。就像Windows搜索一样好。尽管始终有一些简洁的Windows搜索提示和技巧,但它从未与Mac或Linux的搜索功能相提并论。尽管Windows 10在许多方面确实缩小了差距,但它仍然是缓慢且不完善的。
如果您发现自己不断在整个系统中搜索文件和文件夹,则最好切换到以下一种这些第三方工具。 Windows搜索仅适合基本和临时使用。
1。一切

一切都被誉为Windows最快的搜索工具之一。使用它的过程非常简单:安装它,打开程序,然后花点时间索引整个系统。 (它可以在一分钟内为全新的Windows安装编制索引。)
完成后,您要做的就是在文本字段中键入任何内容,并且在键入<。而且,只要您将“所有内容"置于后台并监视系统更改,它便始终是即时的。
最重要的是,它是轻量级的,占用的RAM少于5MB,磁盘空间不到1MB。这是用于旧计算机和慢计算机的绝对最佳工具。
2。 Lookeen
Lookeen的功能与Everything相同,但是功能更全。它不仅可以搜索文件名,而且可以快速搜索内容。搜索窗口还可以显示某些文件类型的预览,甚至允许您直接编辑文本文件。
Lookeen还可以搜索本地驱动器以外的外部驱动器,并且可以使用一些过滤器选项
如果要访问Lookeen网站,您将很难找到免费版本-但确实存在免费版本!这与企业版的14天免费试用版不同。
3。 Listary
在此列表中的所有软件中,Listary可能是最独特的。它不仅在设计上极少,而且在您需要之前完全不影响您。当您要搜索时,只需开始输入即可!如此简单。
在您键入内容时,Listary将显示系统中与查询实时匹配的所有文件的列表。 Listary还可以执行“打开文件夹"和“复制文件夹路径"之类的命令,您甚至可以使用Listary只需输入该文件夹的名称即可快速跳入另一个文件夹。
其某些最佳功能需要Listary Pro,20美元。但是,即使有了Listary Free,您仍然拥有强大的功能和灵活性,这是它成为此列表中用于文件管理的最佳Windows File Explorer扩展列表的众多原因之一。
4。 grepWin

当我是一名认真的程序员时,grepWin是我可以使用的最有用的工具之一。有了它,您可以搜索任何目录树,它将通过与搜索查询匹配内容来查找文件(支持正则表达式)。
如果您曾经使用过Linux,则基本上就是“ grep"命令(要了解的基本Linux命令之一),但它是为Windows设计的,具有漂亮的界面。因此,下一次您需要搜索特定的代码行或特定的文档行时,这将使搜索时间减少几个数量级。认真!
5。 AstroGrep

AstroGrep是grepWin的绝佳替代品,以防grepWin由于某种原因而无法满足您的需求。它具有相同的功能-通过内容而不是文件名来查找与搜索查询相匹配的文件-但功能略逊一筹,更易于使用。
您可以指定要搜索的文件类型,并在其中查看文件内容AstroGrep本身,并保存或打印结果供以后使用。未来的潜在功能包括搜索PDF,MP3,ZIP,RAR等。
AstroGrep自2006年问世以来,一直在定期接收更新。
6。乍看之下,SearchMyFiles

SearchMyFiles看起来似乎很无助,但看似灵活。一旦您克服了轻微的学习困难,就可以使用过滤器和通配符将复杂的搜索查询组合在一起。
例如,搜索最近15分钟内创建的所有文件(介于300到600字节之间)在大小上包含“错误"一词。该应用程序轻巧便携(无需安装),因此您可以将其随身携带在USB记忆棒上。 NirSoft还维护着数百种其他有用的实用程序,这些实用程序都是干净的,可移植的并且免费提供。
7。 Copernic桌面搜索

Copernic自1996年以来一直从事搜索行业,最初以Web搜索引擎的身份开始,但最终以其出色的桌面搜索应用程序而闻名。实际上,它被世界许多人认为是排名第一的台式机搜索工具。
它有免费版和商业版。不幸的是,免费版本无法搜索网络驱动器,外部驱动器,云存储,Outlook电子邮件,Lotus Notes,并且索引限制为75,000个文件。但是对于基本的家庭用途来说,这绰绰有余。
8。 Exselo桌面

Exselo桌面并不像其他桌面搜索选项那样出名,这很可惜,因为它确实很棒。它支持强大的搜索查询,具有简单的界面,可以安全地共享数据,甚至可以与Outlook集成。
不仅可以搜索本地驱动器,而且Exselo还可以通过网络和云存储进行梳理。最重要的是,免费版功能完善。 Free和Enterprise之间的唯一区别是支持多个用户。
9。重复和相同文件搜索器

重复和相同文件搜索器是一个很小的便携式程序,大小小于1MB,可以查找按内容(而不是按文件名)相同的所有文件。因此,扫描过程可能会有点慢,但是您可以过滤和设置参数以加快处理速度。
程序不仅可以删除所述重复项,还可以将其替换为“硬链接" ",它们基本上是单个文件的快捷方式,从而在不破坏任何内容的情况下节省了空间。
您能猜到重复文件浪费了多少硬盘空间吗?答案可能会让您感到惊讶。重复文件比我们想象的要普遍得多,如果这些重复文件是图像,音频或视频文件,它们会占用很多不必要的空间。
10。注册表查找器

注册表查找器是一个免费工具,可简化注册表导航。它还具有根据上次修改键的时间搜索键的功能,这意味着当您希望查看所有最近进行的更改(例如,用于故障排除)时,此工具会派上用场。
尽管搜索得到了改进Windows 10中的功能,注册表仍然有点粗糙,可能会花费很多时间。无论您是要修复注册表中的错误,查找密钥的过程都可能是缓慢而乏味的,这就是注册表查找器真正令人眼前一亮的原因。
11。 UltraSearch

UltraSearch是JAM软件的创建。他们还是流行的硬盘空间恢复程序TreeSize的创建者(但是最好使用这些磁盘空间清理器工具)。 UltraSearch提供了基本的搜索功能以及一些其他功能,同时保持了它的简单和快速。
它可以通过直接搜索主文件表(MFT)来工作。在搜索窗口中,显示所有重要的文件信息。它还会显示计算机的所有分区及其总大小和可用空间。其他选项包括在搜索中显示文件夹和/或文件,排除过滤器以及打印搜索结果。
12。 FileSearchEX

如果您更喜欢Windows XP的搜索样式,则FileSearchEX是适合您的程序。搜索界面不仅熟悉,舒适,而且应用程序本身可移植,并且占用最少的系统资源。
但是,存在一个缺点:免费版本是试用版,而不是程序会过期并无法使用,但搜索窗口将超时。打开窗口,完成搜索,然后将其关闭。如果您及时执行此操作,就可以了。
总体搜索效果还可以。它的速度不如我测试的其他程序快,但我仍然注意到它比默认的Windows搜索要快,并且仍然是不错的选择。
13。 Launchy

Launchy是一个漂亮的应用程序,旨在替换开始菜单,任务栏,文件资源管理器和桌面快捷方式。如果您曾经使用过Mac,则有点像Spotlight。 Launchy会索引整个系统,然后让您通过几次击键即可启动文件,应用程序,文件夹和书签。
大多数人认为Launchy只能启动应用程序,但如果启用,它可以搜索文件和文件夹那个设定。使用 Alt + Space 快捷方式打开Launchy,单击右上方的齿轮图标,转到目录标签,找到文件在右侧面板中键入,然后单击“ +"以添加要包括在搜索中的文件类型和目录。
您首选的Windows搜索工具是什么?
要获得更好,更快的搜索结果,请继续选择上述工具之一。内置的Windows 10搜索变得越来越好,但是要完全依靠它,还有很长的路要走。
在Windows 10中,可能有很多事情会让您感到烦恼和沮丧,但是用户群很大,您总是可以找到可以改善Microsoft缺点的第三方软件。这些漂亮的Windows搜索实用工具就是证明!
标签: 生产力 Windows 10 Windows注册表 Windows搜索