Microsoft Word带有内置的拼写检查器和语法检查器。
鉴于我们现在以数字格式生成了如此多的内容,因此这些工具非常有用。使用键盘而不是笔时,您更容易出现拼写错误。
该工具在大多数情况下会自动运行,但是有许多自定义工具。例如,您可以使用自动更正来加快输入速度。并且字典菜单包含了聪明的功能和隐藏的选项。
在本文中,我们将解释如何使用拼写检查和语法检查器,然后更详细地介绍字典功能。
如何进行拼写和语法检查
Microsoft Word提供了几种方法来检查文档中的拼写和语法。让我们仔细看看
默认情况下,Word将使用嵌入式拼写检查。您拼写错误的单词将在其下方显示一条红线。要纠正该错误,请右键单击该单词,然后从弹出菜单中选择要输入的单词。
当然,Word并不知道每个单词都存在,尤其是事物名称。
要让Word忽略正确的“拼写错误",请单击全部忽略。如果您打算大量使用该单词,请单击添加到词典,然后Word会记住该单词。
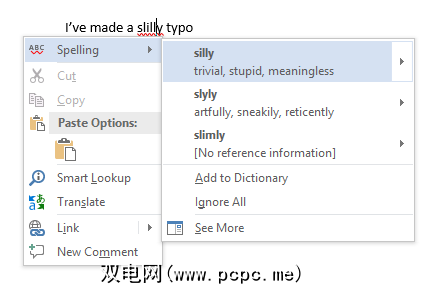
语法检查的方法相同,但是语法错误将用蓝线标记。要管理拼写和语法检查的设置,请转到文件>选项>校对。
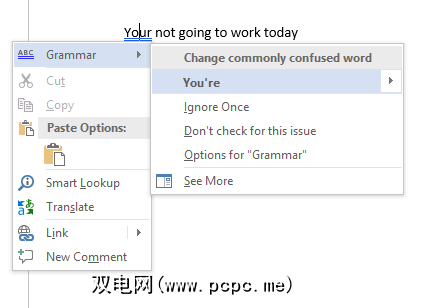
要检查整个文档,请点击查看标签,然后然后点击拼写和语法按钮。另外,您也可以按键盘快捷键 F7 。
Word会逐个检查您的错误并允许您解决。使用这种方法比手动在屏幕上查找每个错误要快得多,因此在处理较长的文档时应将其部署。
要“忽略"当前文档中忽略的单词,因此使Word再次将其标记为拼写错误,请导航至文件>选项>校对,然后单击重新检查文档。
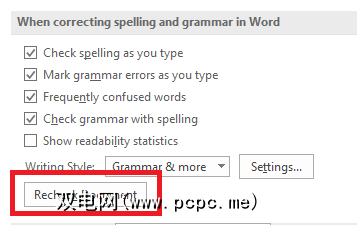
您可能需要运行拼写和语法使用其他语言进行检查。为此,请点击查看标签,选择语言按钮,然后点击设置校对语言。
语言安装后的名称左侧会显示一个小图标,表示您可以立即切换到它们。
还可以从此处将一种语言设置为将来文档的默认语言。
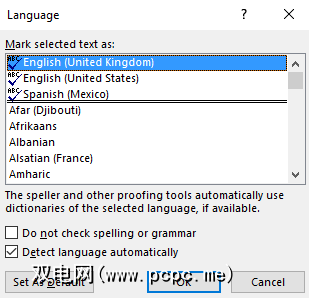
在处理包含应用程序无法理解的大量单词的文档时,您可能希望完全禁用拼写检查器。
要禁用拼写检查,请单击文件>选项>证明。向下滚动到在Word中更正拼写和语法时部分,然后取消选中键入时检查拼写旁边的复选框。
这将防止您在工作时在文档上弹出烦人的红色和蓝色线条。相反,Word仅在单击拼写和语法按钮时检查拼写。
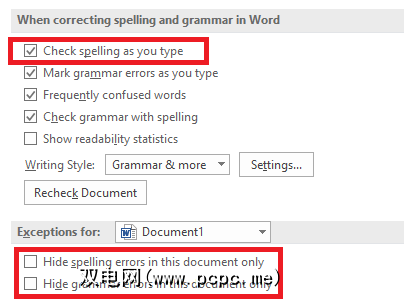
或者,您可以完全禁用文档的拼写检查和/或语法检查。正在努力。返回文件>选项>校对,向下滚动到窗口底部,并选中仅隐藏此文档中的拼写错误和隐藏旁边的复选框
最后,您可以逐段控制拼写检查。选择一些文本,然后单击审阅>语言下的设置校对语言按钮。使用对话框中的选项可以禁用所选文本的拼写检查。
“自动更正"功能可以将您键入的单词自动替换为正确拼写的单词。默认情况下启用此功能,将“ realyl"等常见的拼写错误替换为“ really"。您可以禁用“自动更正"或管理自动更正的单词列表并添加自己的单词。
这还可以加快键入速度,例如,如果您经常输入“你好,我的名字是鲍勃·史密斯"这样的句子,则可以创建自动更正规则,在键入时将“ hmbs"扩展为“你好,我的名字是鲍勃·史密斯"。这称为文本扩展。
要管理自动更正,请单击文件>选项>校对>自动更正选项。
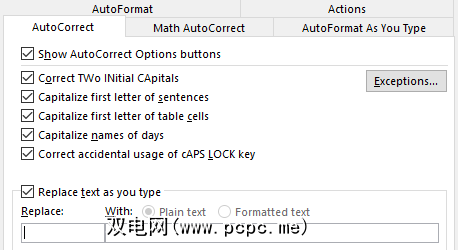
PowerPoint也使用嵌入式拼写检查,一切都差不多。但是,经常用于其他类型的数据的Microsoft Excel不会自动通知您有关错误。
在Excel中,您必须通过导航到 Review来运行手动拼写>在功能区上拼写。
成为词典高级用户
到目前为止,我们仅研究了如何在自定义词典中添加单词(请参阅如果不确定,请点击“在线拼写检查"部分)。但是,字典不仅仅是仅仅包含不寻常拼写的目录。
如果您成为字典的高级用户,它可以将您的拼写检查工具提高到一个全新的水平。而且您甚至都不需要使用Cortana。
让我们看一下词典中一些最令人兴奋的功能。
偶尔花一些时间清理自定义词典是明智的。也许您不小心添加了几个单词,或者有很多与特定项目相关的自定义单词不再需要。
要从自定义词典中删除单词,请转到 File>选项>校对,然后单击在Microsoft Office程序中更正拼写时部分中的自定义词典。
突出显示您想要的词典删除一个单词,然后点击编辑。接下来,选择编辑单词,突出显示要删除的单词,然后点击删除。要完全擦除字典,请单击全部删除。
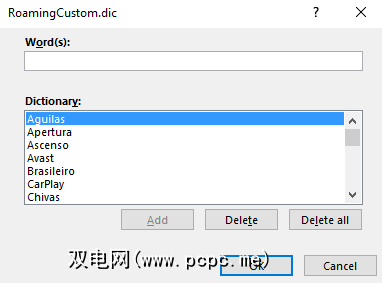
当您导航到文件>选项>校对>自定义字典时,您会看到两个自定义词典: CUSTOM.dic 和 RoamingCustom.dic 。
后者将单词保存到云中,这意味着您可以在登录的其他计算机上使用字典入。 CUSTOM.dic中的单词仅在本地计算机上可用。
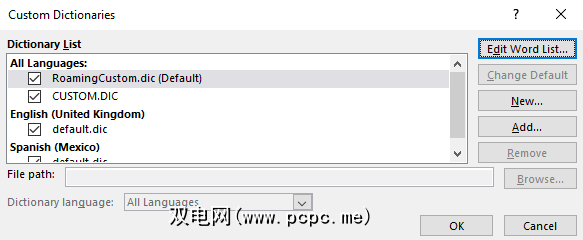
广泛地,您有两个原因想要添加新的自定义词典。您可能要用其他语言书写,或者需要添加一长串专用词(例如医学术语)。
如果您只想添加其他语言的词典,请转到< strong>文件>选项>语言。在添加其他编辑语言下拉菜单中,选择所需的方言。当该语言显示在上方的框中时,单击未安装以下载相关文件。
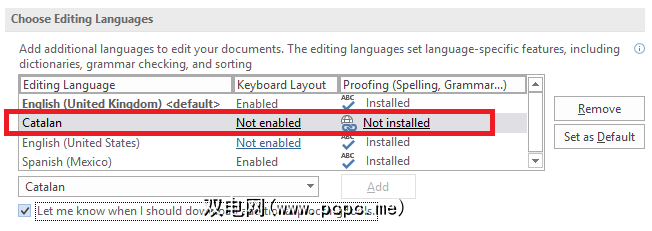
要添加第三方词典,请转到文件>选项>校对>自定义词典,然后点击添加。在新窗口中,将Word指向要添加的DIC文件。
要删除字典,请突出显示其名称,然后单击删除。
如果您安装了很多自定义词典,有时您可能希望拼写检查器忽略它们。
很容易迫使Word忽略您的自定义词典,而只使用主词典进行更正。转到文件>选项>校验,然后选中仅从主词典中建议旁边的复选框。
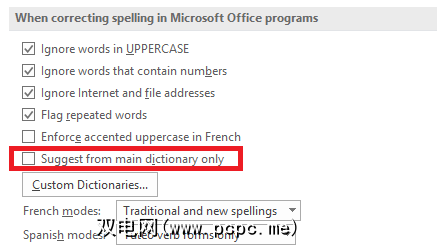
拼写检查器最大的缺点之一是
例如,您不小心键入了“最新"而不是“以后"或“起诉"而不是“使用"的次数。 ? Word不会引起您对错误的注意,因为“ latter"和“ suing"都是真实的单词。
如果您发现自己经常犯同样的错误,则可以从词典中排除不正确的单词。它会强制Word始终将它们标记为不正确。
要排除单词,请导航至 C:\ Users \ [用户名] \ AppData \ Roaming \ Microsoft \ UProof 。该文件夹包含已安装的每个词典的排除列表。
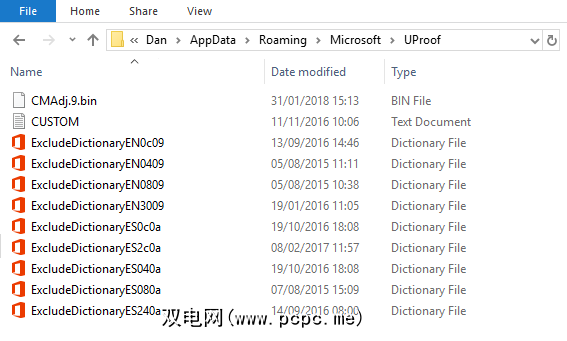
查找与要从中排除该单词的词典相对应的文件。右键单击文件,然后转到打开方式>记事本。
在记事本文件中,键入要排除的单词。将每个单词放在新行上,并确保您包括任何撇号或其他标点符号。准备就绪后,导航至文件>保存。
共享您的拼写检查器和词典提示
在本文中,我们为您提供了最多的解释Microsoft Word的拼写检查器的重要功能,然后向您介绍了使用该应用程序的词典功能的一些最佳方法。
请记住,您不应孤立地查看拼写检查器和词典;它们都是Word校对功能的重要组成部分。一个人如果没有另一个人就无法有效地工作。
现在就交给您了。我们希望您分享您最喜欢的有关拼写检查器和词典的提示。 您知道任何隐藏的功能吗?
最初由克里斯·霍夫曼(Chris Hoffman)撰写。
标签: Digital文档 Microsoft Office 2016 Microsoft Office提示 Microsoft Word 拼写检查器 文本编辑器









