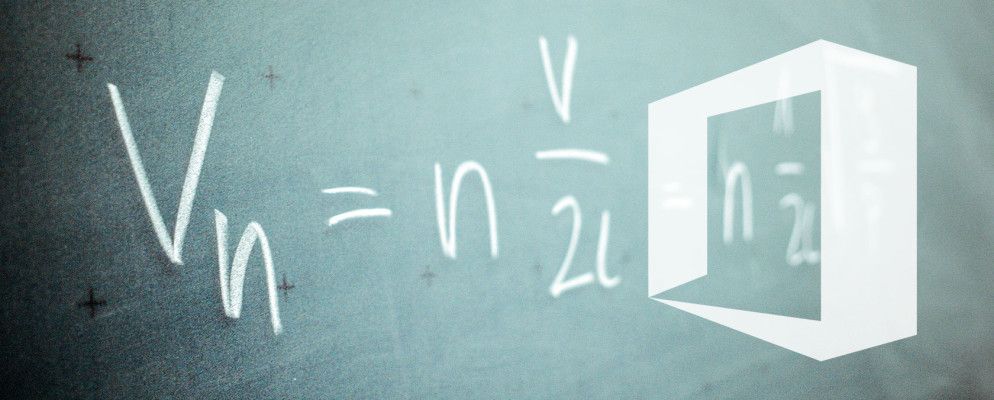如果您曾经需要在Word文档中提供一个方程式-也许您正在学习垫-您知道手动输入公式并不容易。涉及的特殊字符数量以及正确格式化的复杂性使其变得非常困难。幸运的是,Microsoft Office 2016提供了一些使生活更轻松的工具。
一旦您完全了解Office套件内置的辅助功能,即使将最复杂的方程式正确地集成到您的工作中也将是一件容易的事。微风。然后,只需了解您面前的东西……
1。插入股票方程式
某些数学方程式,Office用户将需要一次又一次,因此微软决定通过提供多个内置订书钉来节省每个人的时间和精力。
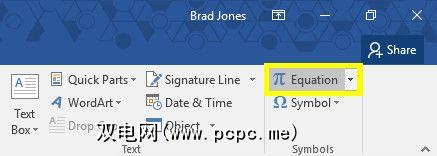
可以通过转到插入标签的符号部分来访问这些方程式。点击 Equation 下拉菜单,然后选择一个内置示例以将其插入到文档中。
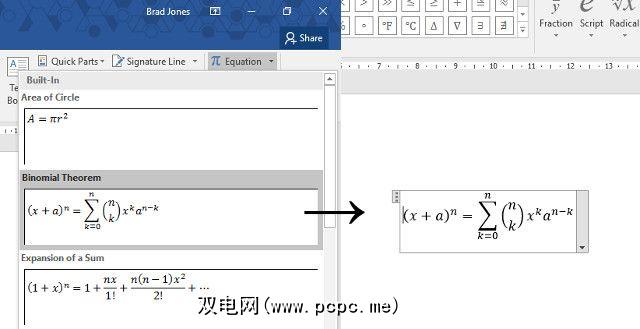
一旦等式出现在页面上,您就可以使用下拉菜单进行调整的权利,如在线性和专业格式样式之间切换。等式右侧的框只是一个“句柄",使您可以轻松地在文档周围拖动语句而无需重新排列其内容。
值得注意的是,您可以对这些语句进行编辑只需简单地突出显示各个值并键入所需的替换项即可构建内置方程式。完成此操作后,您可以使用下拉选项另存为新公式来存储该公式以备将来使用。

值得一提的是
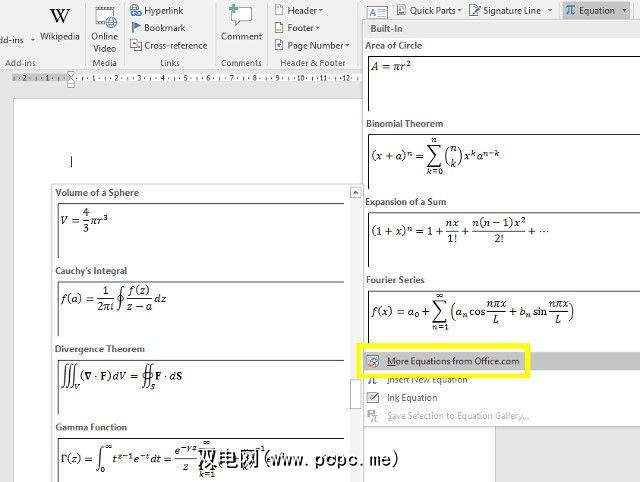
2。手动写方程式
要开始手动写方程式,请导航到插入标签的符号部分,然后点击单词方程式本身,而不是附带的下拉按钮。
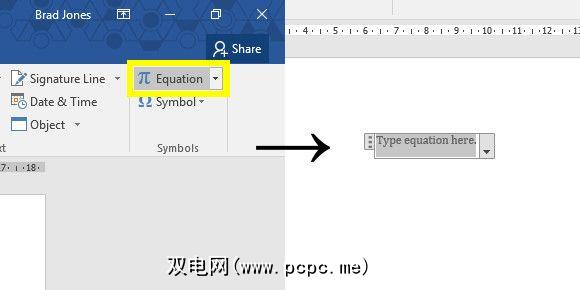
开始键入方程式的快捷方式是 ALT + = 。您会注意到,当您开始手动创建方程式时,功能区将重新定位到 Design 标签的 Equation Tools 部分,以便您快速访问许多符号和结构。拥有这些字符非常好,但是您当然也可以使用相应的ASCII代码甚至是字符映射。
请注意,在此模式下,键盘输入默认为在数学区域中时,斜体化的数学文本。如果您不希望这种情况发生,请使用功能区工具部分中的普通文本开关。
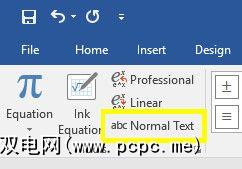
在方程式中,您可以使用Word中的标准文本格式设置工具来编辑其外观。但是,更改字体可能不会产生很大的效果-只有专门的数学友好字体倾向于具有所有必需的字符。您仍然可以照常修改文本大小和颜色。
如果等式是您可能会定期重用的等式,则值得保存它,因此您不必写出每次手动公式。为此,请单击方程式右侧的下拉按钮,然后选择另存为新方程式。
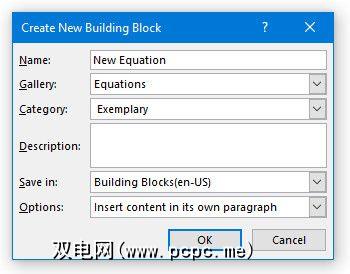
打开的结果保存对话框主要是self -解释性的,但花点时间考虑 Options 下拉菜单。这将允许您规定是否可以将公式直接插入文本,或者默认是否将其添加为新段落或什至是新页面。后两个选项不适用于您编写的每个公式,但是在某些情况下格式化时,它们可以节省您的时间和精力。
3。使用Ink绘制方程式
Office 2016还使您可以使用鼠标或触摸屏自由写出方程式。如果您打算使用后一种输入法,请确保事先熟悉Windows Ink。
一旦准备好开始使用,请转到符号。 插入标签的部分,并使用方程式下拉菜单。选择墨水方程式以打开图形界面。
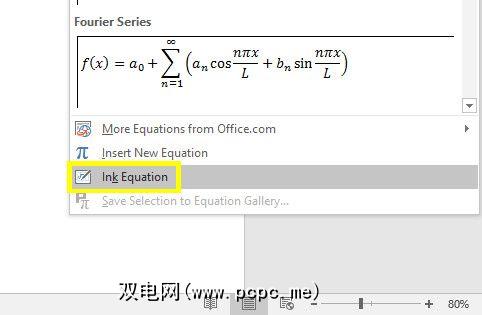
图形界面包含一个供您编写的空间,以及一个预览框,用于显示方程式在页面上的外观。 。这使您有机会在将其插入文档之前完善您的工作-但您可能会发现Windows Ink能够非常准确地读取您的笔迹。
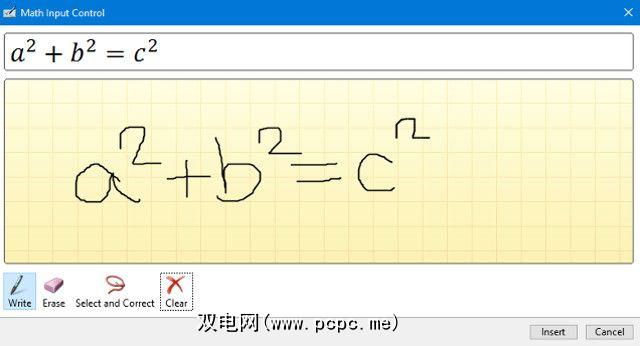
在您完全写出等式之前,返回进行任何编辑。 Windows Ink足够聪明,可以考虑上下文,因此即使您在编写某些字符时误解了某些字符,在输入完成后它也可能会自动更正为所需的结果。
需要微调您的方程式,您有两个可用的工具。第一个是 Erase (删除)功能,该功能可以逐个删除单个字符或符号,并且无法撤消,因此在使用时请务必小心。
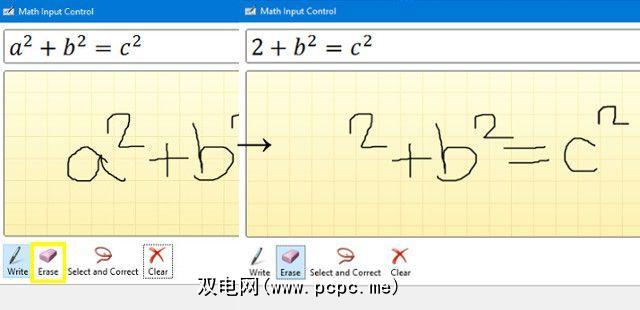
选择并更正以替换方程式的一个元素,而不是将其彻底删除。要使用此工具,请在窗口底部将其选中,然后使用光标在要修改的字符或符号周围绘制,直到其变为红色为止。
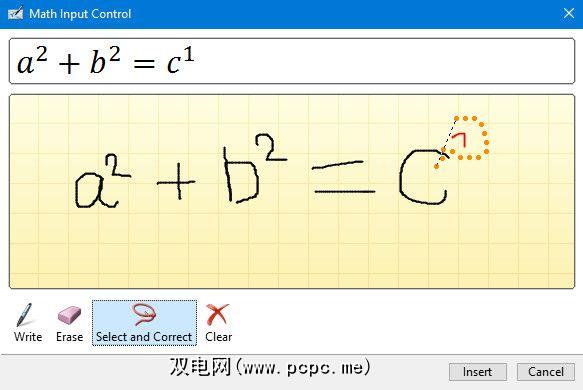
然后您将看到一个选择可供选择的替代品。如果您要查找的字符未列出,则只需进行另一次绘制即可。
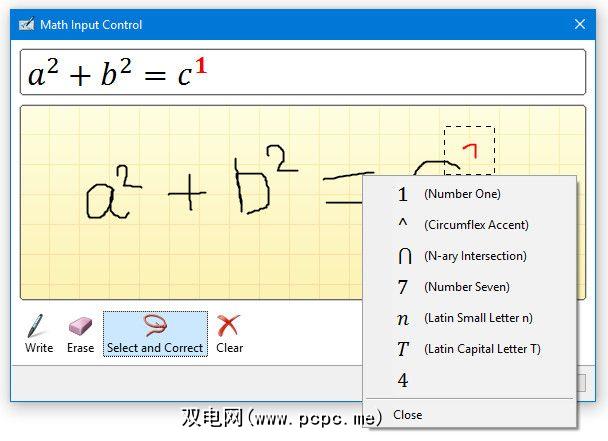
等式准备好后,只需单击插入并将其添加到您的文档中。
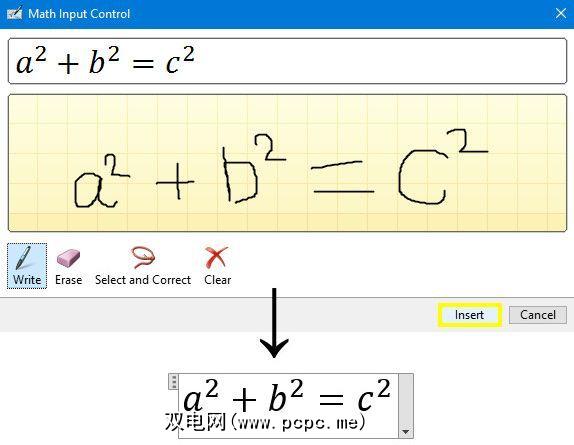
您有关于如何在Office 2016中生成完美方程式的提示吗?或者,您是否正在寻求本文未涵盖的特定问题的帮助?前往评论部分寻求建议,或将其提供给其他读者。
标签: 数学 Microsoft Office 2013 Microsoft Office 2016 Microsoft Word