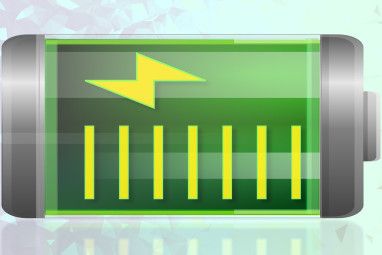好了,准备开始了吗?让我们开始吧。
与实际的登录信息区分开也很有趣。实际上,如果这还不足以使您充实,那么如果我告诉您这很容易怎么办?是的,是的!您可以使用注册表进行以下一些有趣的操作,以使您的登录屏幕更加个性化:
添加登录文本提醒
此小提示每次您都会弹出在登录屏幕启动之前立即启动计算机。您可以对其进行编辑以说出喜欢的话。
2。注册表编辑器加载后,导航至
HKEY_LOCAL_MACHINE \ SOFTWARE \ Microsoft \ Windows NT \当前版本\ Winlogon
3。现在,您应该会看到许多登录必需的注册表项。要执行我们要尝试的操作,请添加文本提醒,找到注册表项 LegalNoticeCaption 并右键单击,然后选择修改。
4 。现在,在框中键入您想要的任何内容,为窗口设置标题/标题。
5。对于您要显示的实际文本,请在标题下的 LegalNoticeText 下找到注册表项,然后再次右键单击它,然后选择 Modify 。在框中键入您想要的任何内容。
设置默认登录身份
还方便地将位于 Winlogon 目录中的注册表项 AutoAdminLogin < / em>, DefaultDomainName 和 DefaultUserName 。这些密钥设置了加载登录时系统的默认登录凭据。如果您只是想通过每次自动设置正确的用户名和密码来节省时间,并且一堆人都没有使用这台计算机,那很好。
如果您要调整的计算机恰好被许多人使用,那么我不建议您使用此调整,除非您当然打算让每个使用相同帐户的人使用。无论如何,它是:
2。注册表编辑器加载后,导航至
HKEY_LOCAL_MACHINE \ SOFTWARE \ Microsoft \ Windows NT \当前版本\ Winlogon
3。如果您的系统没有自动将您登录, AutoAdminLogin 密钥当前应设置为0。但是,如果系统确实自动登录,则应将其设置为1。
4。 DefaultDomainName 键是用户名被选择执行的默认用户目录。通常,除非您登录到服务器,否则无需更改。
5。 DefaultUserName 键显然可以设置默认用户名。您可以将其更改为希望与用户名一起使用的任何内容。
更改登录屏幕保护程序
更改登录屏幕保护程序可能是最好的选择。向您的朋友展示您超酷的黑客调整技能和出色的计算机改装能力。无论如何,这是使用一些很棒的软件的简单方法。 (注意:安装非常简单,不需要太多说明。)
2。查找并下载安装后提供的新的或使用过的当前“ BootSkins"以更改引导屏幕。 (要下载和访问新的“ BootSkins",您可以转到WinCustomize。)
标签: