Windows 10错误代码 0x8000ffff 与Windows Update有关。已知错误代码也会影响Microsoft Store的功能。更新Windows 10并返回Microsoft Store后,0x8000ffff错误表明某处已损坏。
0x8000ffff并不是很严重,它会使您的计算机瘫痪,并且有几种方法可以解决错误。让我们看一下并解决问题。
1。使用Windows Store Apps疑难解答程序
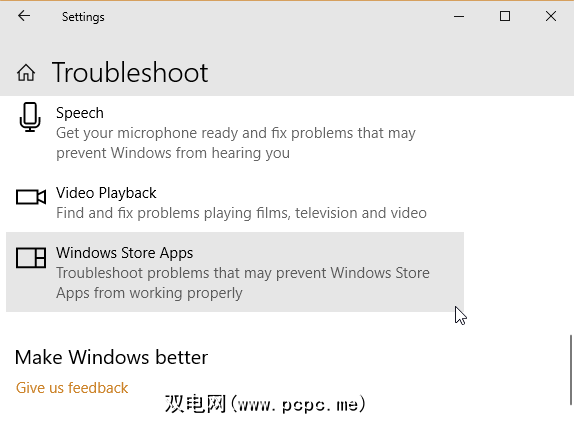
您知道Windows 10有很多内置的疑难解答程序吗?它是疑难解答的详尽列表。选项之一是用于Microsoft Store。
要运行疑难解答,请执行以下操作:
按照屏幕上的说明缓解Microsoft Store 0x8000ffff错误。
2。清除Microsoft Store缓存
另一个解决0x8000ffff错误的方法是清除Microsoft Store缓存。
空白的“命令提示符"窗口将打开约十秒钟。之后商店将自行打开。
如果这不起作用,请再次按 Windows键+ R 。输入以下内容:
C:\Users\%USERNAME%\AppData\Local\Packages\Microsoft.WindowsStore_8wekyb3d8bbwe\LocalState如果已经有 Cache 文件夹,请将其重命名为 Cache.old 。然后,无论之前是否存在,都创建一个名为 Cache 的新文件夹。最后,运行上述概述的疑难解答,它应该可以检测并解决问题。
3. Reconfigure or Reinstall the Microsoft Store
You can reconfigure the Microsoft Store in an attempt to remove your 0x8000ffff error. To reconfigure the Microsoft Store:
powershell-ExecutionPolicy Unrestricted Add-AppxPackage-DisableDevelopmentMode-RegisterEnv:SystemRoot\WinStore\AppxManifest.xml
Sometimes the reconfigure option isn’t enough to clear the 0x8000ffff error. In that case, you can try a full Microsoft Store reinstallation. It doesn’t take long!
Get-AppXPackage *WindowsStore* -AllUsers | Foreach {Add-AppxPackage -DisableDevelopmentMode -Register "$($_.InstallLocation)\AppXManifest.xml"}4。运行CHKDSK和SFC
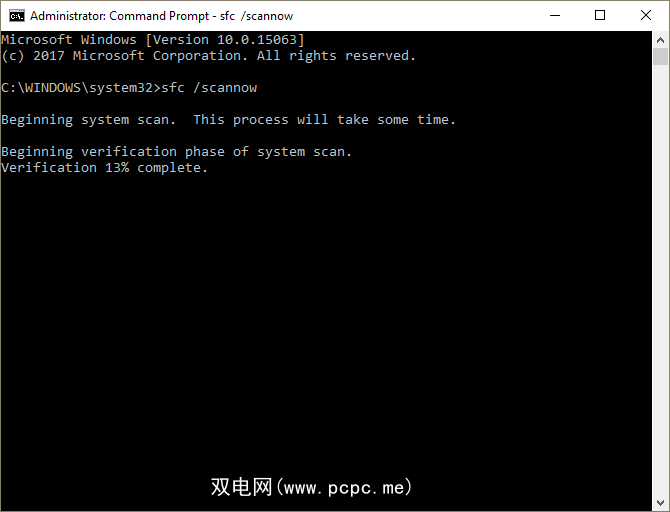
CHKDSK是Windows系统工具,可验证文件系统并使用某些设置在运行时修复问题。您可以从命令提示符运行CHKDSK,它具有很多漂亮的功能。
如果这不起作用,则可以运行Windows系统文件检查(SFC)。系统文件检查是另一个Windows系统工具,可检查丢失和损坏的Windows系统文件。听起来像CHKDSK,对不对?好吧,SFC专门检查Windows系统文件,而CHKDSK扫描整个驱动器中是否有错误。
但是在运行SFC命令之前,最好再次检查一下它是否完全正常。
DISM 代表部署映像服务和管理。 DISM是具有许多功能的集成Windows实用程序。在这种情况下,DISM Restorehealth命令可确保我们的下一个修复程序将正常运行。完成以下步骤。
5 。删除软件分发文件夹
删除软件分发文件夹可能会使Windows Update恢复正常工作,并同时删除您的0X8000ffff错误。
但是,在继续此修复程序之前,请先请注意,删除“软件分发"文件夹中的内容确实会带来一些副作用。最值得注意的是,删除文件夹会删除Windows更新历史记录,下次您尝试更新系统时,此过程可能会花费几分钟。
如果无法删除所有文件,请重新启动计算机,然后再次运行该过程。删除文件后,重新启动系统。
6。检查您的加密服务
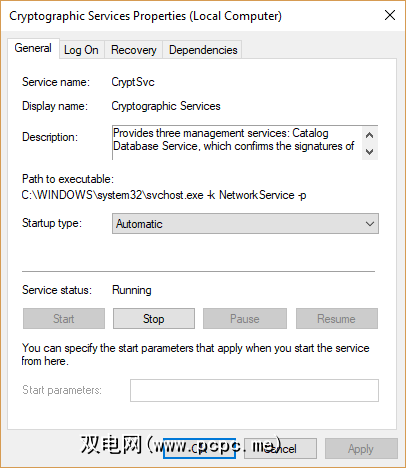
Windows加密服务与Windows Update和Microsoft Store有紧密的联系。如果加密服务无法使用或已关闭,则Windows将不会更新,并会引发很多错误。 0x8000ffff错误就是其中之一。
7。修复网络问题
某些用户报告源于网络问题的0x8000ffff错误。您也可以使用Windows 10集成网络修复疑难解答程序来解决此问题。
要运行疑难解答,请执行以下操作:
如果该操作无效,请尝试更改DNS设置。切换到备用DNS有时可以解决与网络相关的问题。
1.1.1.1是注重隐私的DNS,而8.8.8.8是Google公共DNS。
8。重置Windows 10(最后一个度假胜地)
好吧,仍然要拔头发吗?有时Windows 10重设可以解决您的问题。 Windows 10重设会用一组全新的文件替换您的系统文件,并且从理论上清除了与内存管理错误有关的挥之不去的问题,同时保留了大部分重要文件的完整性。
前往 Settings> Update和安全>恢复,然后在重置此PC 下,选择使用入门。
点击按钮后,系统将重新启动,因此,请确保您事先备份所有重要文件。系统将重新启动,然后您可以选择保留我的文件或删除所有内容。
错误代码0x8000FFFF已解决!
一个这些或七个修复程序的组合应删除您的0x8000ffff错误,并让您返回Microsoft Store。我希望您不必非要使用第8个选项“重置Windows 10"。也就是说,绝对方便。
在Windows上遇到“意外的存储异常"错误。
标签: Microsoft Store 故障排除 Windows应用








