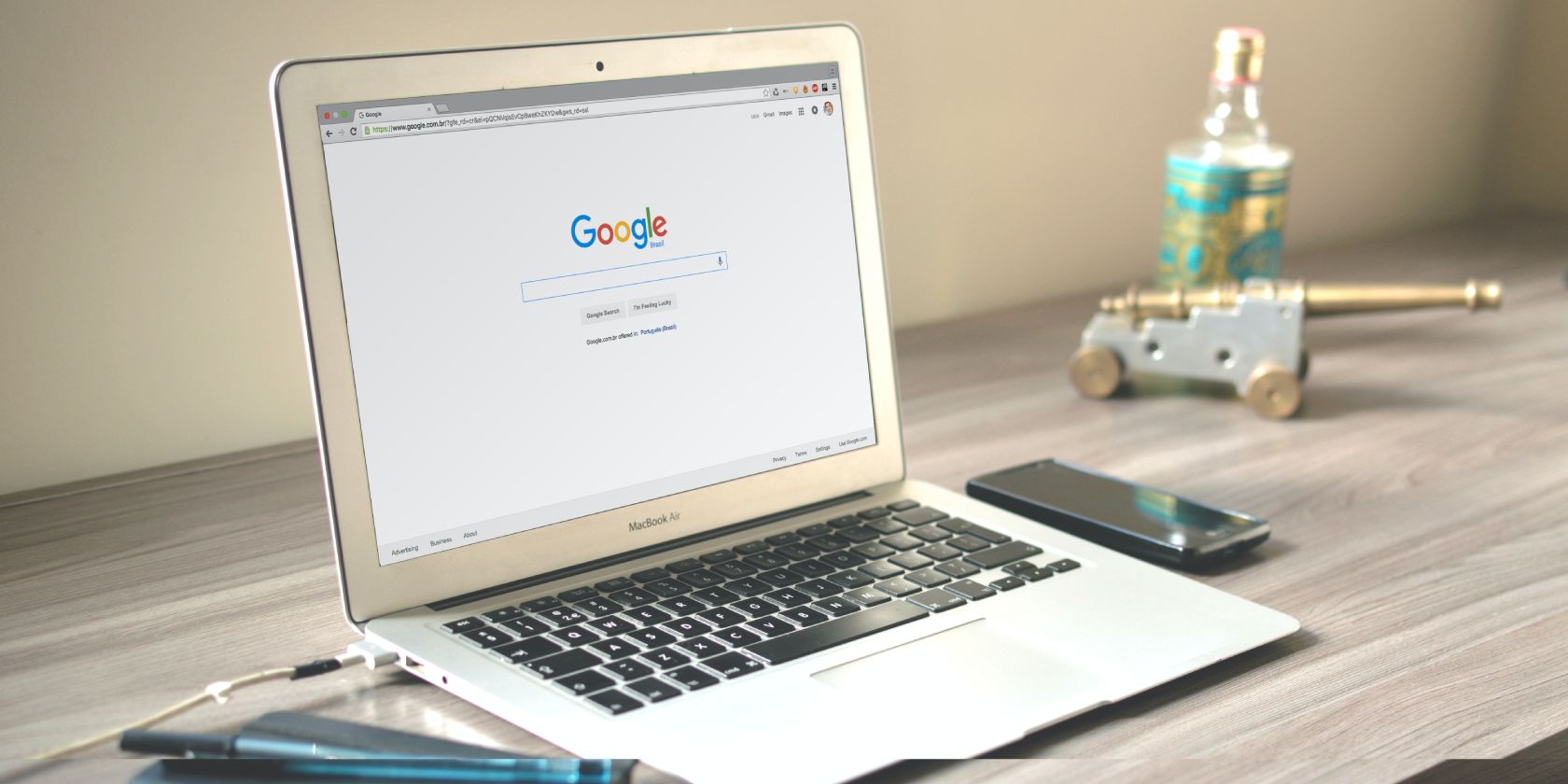您最近是否已升级到 Windows 11 或购买了安装了 Microsoft 新操作系统的新设备?如果是这样,你就可以请客了。这个最新版本的 Windows 向用户承诺比以前的迭代更好的电池优化。
不幸的是,像任何软件一样,早期更新会带来错误和问题。令人讨厌的错误有时可能会影响设备的电池寿命,从而迅速耗尽电池电量。但是,不要担心。您可以通过以下调整来延长设备的电池寿命,从而充分利用 Windows 11 系统。
您可以尝试使用一些不同的技巧来延长 Windows 11 的电池寿命,从更新系统到调整其电源设置。
一个过时的操作系统可能会损害您的设备。除了安全威胁之外,它还可能引入系统问题,从而快速耗尽您的电池电量。对于像 Windows 11 这样的新系统来说尤其如此。
因此,更新您的计算机允许 Microsoft 修补安全漏洞、添加新功能并提高系统性能。从长远来看,这会使系统运行更高效,从而降低其使用的功率。
要检查 Windows 11 上的更新,请按照以下步骤操作:
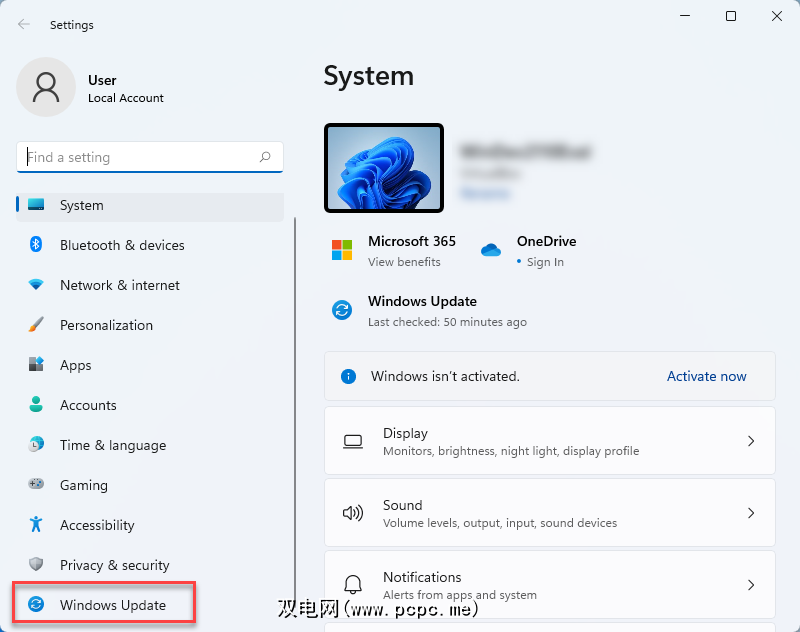

屏幕是笔记本电脑中最耗电的组件之一。例如,亮度越高,电池消耗得越快。这就是为什么如果您想节省电池电量,请将屏幕调暗。以下是更改显示设置的方法:
与 Windows 10 一样,Windows 11 也带有自己的省电模式,让您可以通过自动调整屏幕亮度、限制通知和后台活动来获得更多电池电量。您还可以选择在电池电量达到一定百分比时自动打开此功能。按照以下步骤启用省电功能:
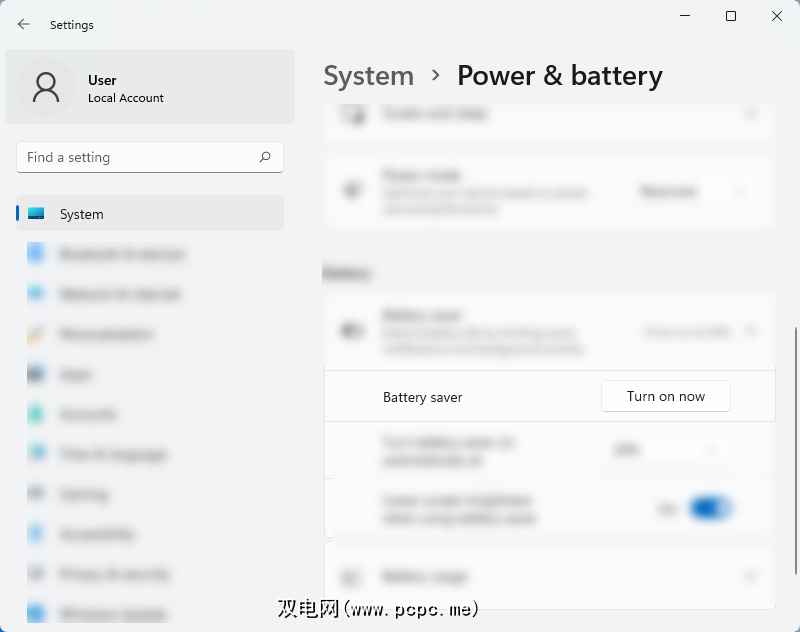
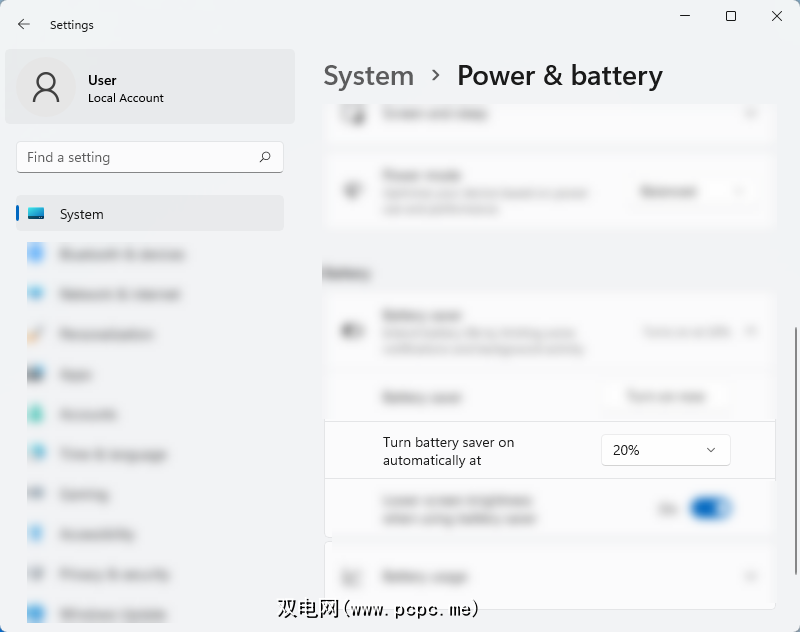
功耗是指笔记本电脑从充满电的那一刻起所消耗的能量。从本质上讲,您的设备进行的所有处理和计算都会使其组件承受压力,需要电池供电。
Windows 11 系统允许您从其模板化的电源计划中进行选择。以下是它们:
要延长 Windows 11 设备的电池寿命,请按照以下步骤将默认电源模式更改为最佳能效计划:

注意:此设置的可用性取决于您的笔记本电脑的硬件和制造商。某些设备没有此选项。
如果您不喜欢在 Windows 11 中使用模板化电源计划,您可以根据您的使用情况创建您的计划。就是这样:
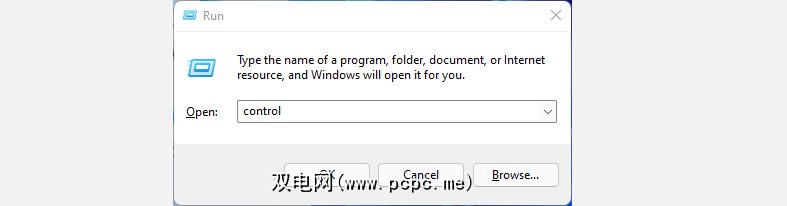
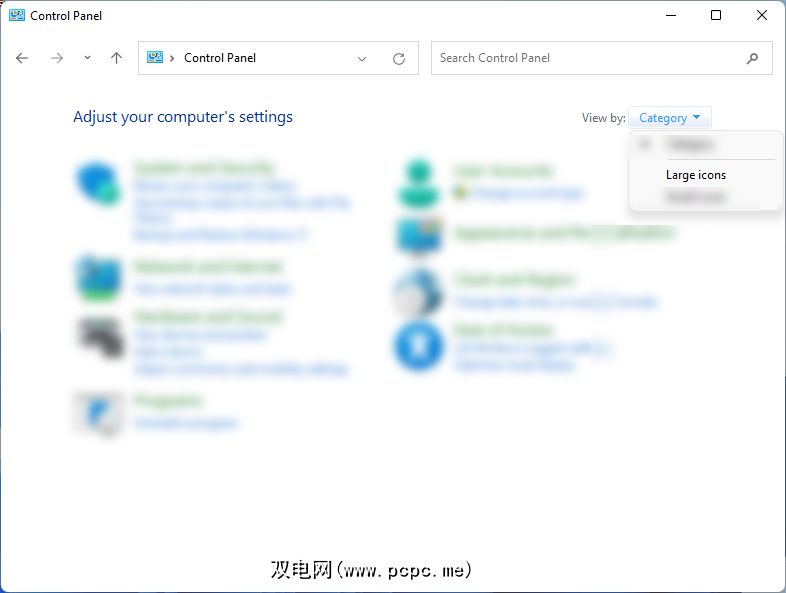
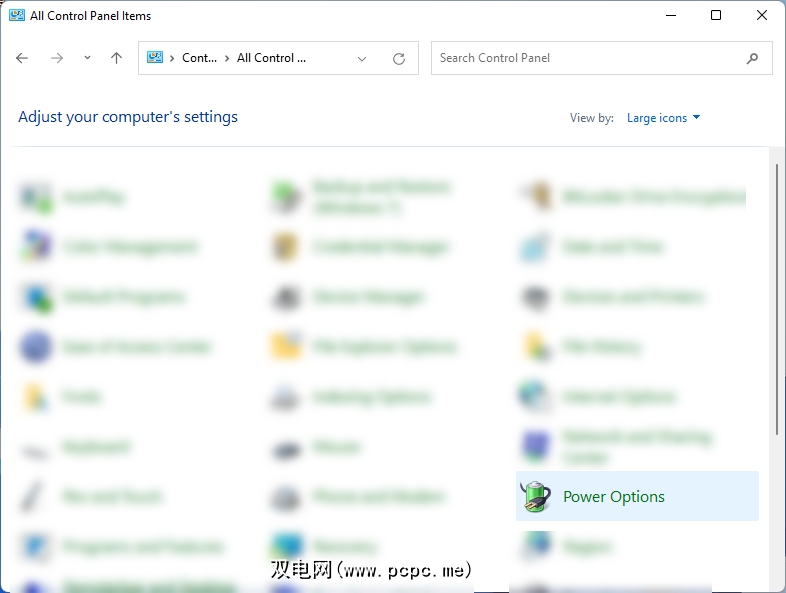
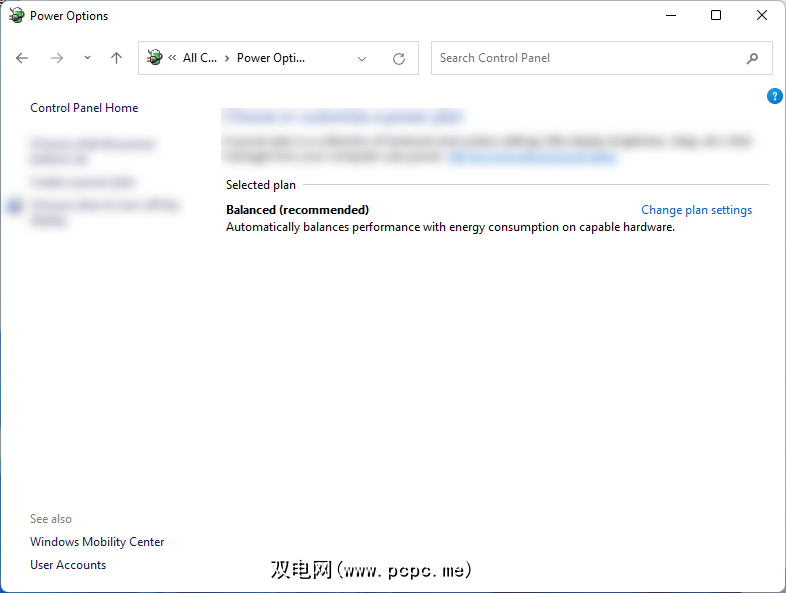

在后台运行太多应用程序会很快耗尽您的电池电量。延长电池寿命的一个极好方法是阻止某些应用程序在后台运行,尤其是那些不需要的应用程序。就是这样。
另一个改善设备电池的好方法是在不使用时自动关闭系统。最好的方法是缩短睡眠等待时间。例如,不要在设备自动休眠前等待一个小时或更长时间,而是将等待时间缩短到 30 分钟左右。以下是如何做到这一点:
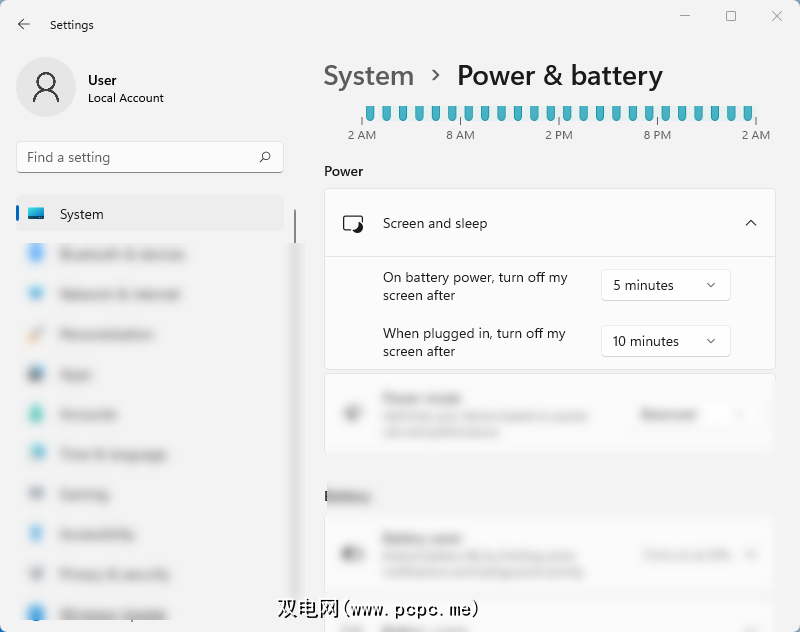
延长 Windows 11 设备的电池寿命很容易,特别是如果您知道哪些组件和应用程序消耗了其大部分时间。利用内置的 Windows 电源计划以及节电功能肯定可以延长电池寿命。但是,随身携带充电器以防止设备电池完全耗尽,没有什么比随身携带更好的了。