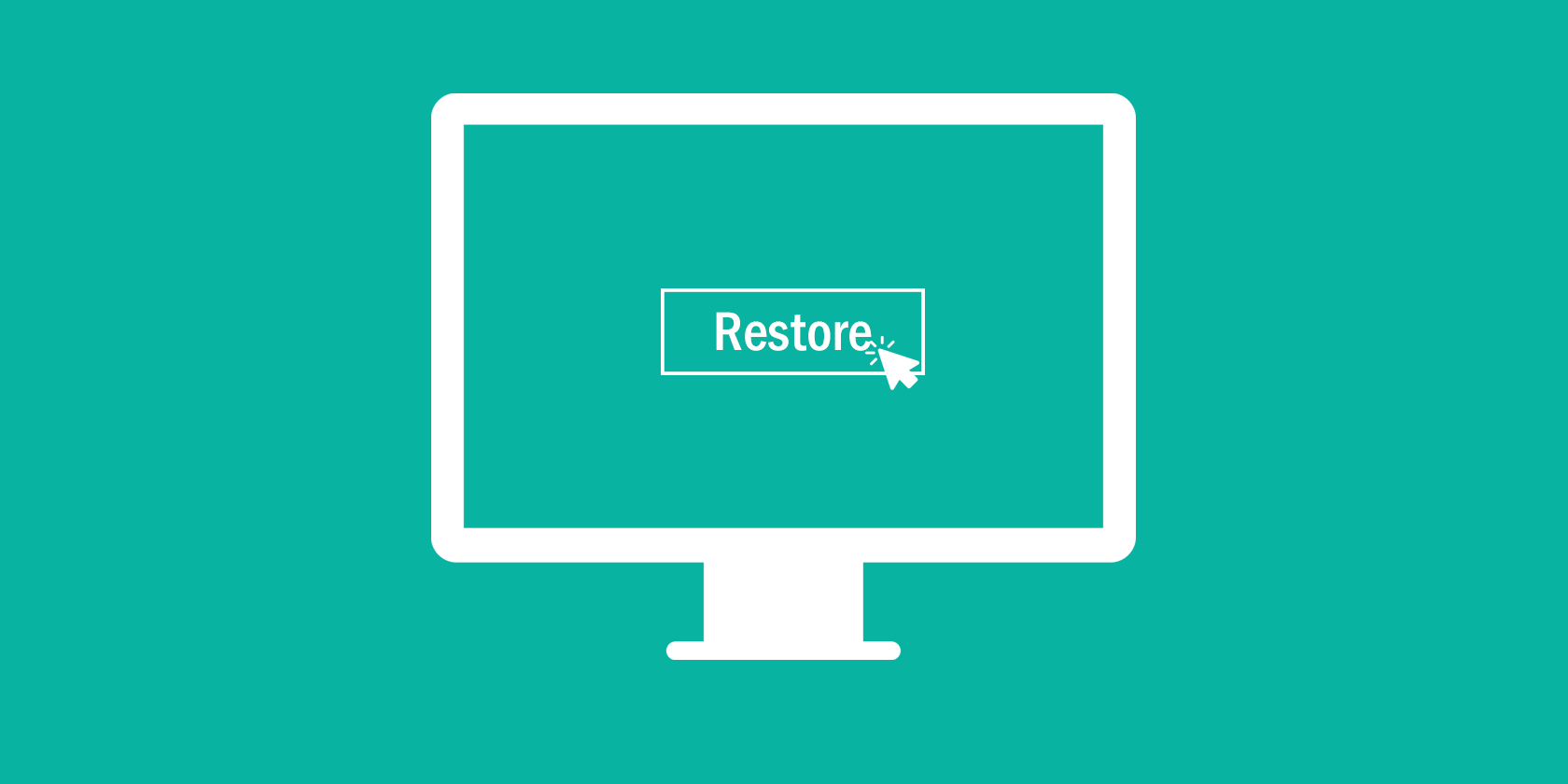Windows 11 中的还原点功能是您可以使用的众多恢复选项之一。无论您是要更改注册表项、安装新的 Windows 更新,还是只是想要一种简单的方法来解决您的 PC 问题,还原点都可以在出现问题时提供帮助。
但是,要在将来使用还原点,您必须现在先创建一个。要创建一个,您必须首先为您的 PC 配置还原点。在这里,我们向您展示如何在 Windows 11 中启用、创建和使用还原点。
Windows 操作系统可以在给定的日期和时间(称为还原点)保存系统的工作备份映像。如果出现问题,您可以使用还原点撤消任何更改并将系统恢复到上次工作状态。
还原点包括 Windows 系统文件、已安装的程序、注册表设置和系统驱动程序。它不会备份您的个人文件和文件夹。
配置完成后,Windows 操作系统会在对系统进行任何重要更改(例如安装或卸载 Windows 更新)之前自动创建一个新的还原点。
默认情况下,Windows 每周都会创建一个新的还原点,并将其替换为最旧的还原点以管理存储空间。但是,您也可以根据需要手动创建新的还原点。
拥有多个还原点对于解决与系统相关的问题非常有用。例如,如果错误的驱动程序更新导致您的系统出现故障并且卸载它没有帮助,您可以使用系统还原将您的 PC 恢复到不存在问题的较早时间点。
如前所述,还原点不会影响您的个人文件。但是,在还原点日期之后安装的所有应用程序、硬件驱动程序和系统更新都将被卸载。这也适用于您在系统级别所做的任何修改,包括系统设置和其他高级修改。
同样,它会在创建还原点后还原任何已卸载的应用程序。但是,某些程序可能需要重新安装才能正常工作。
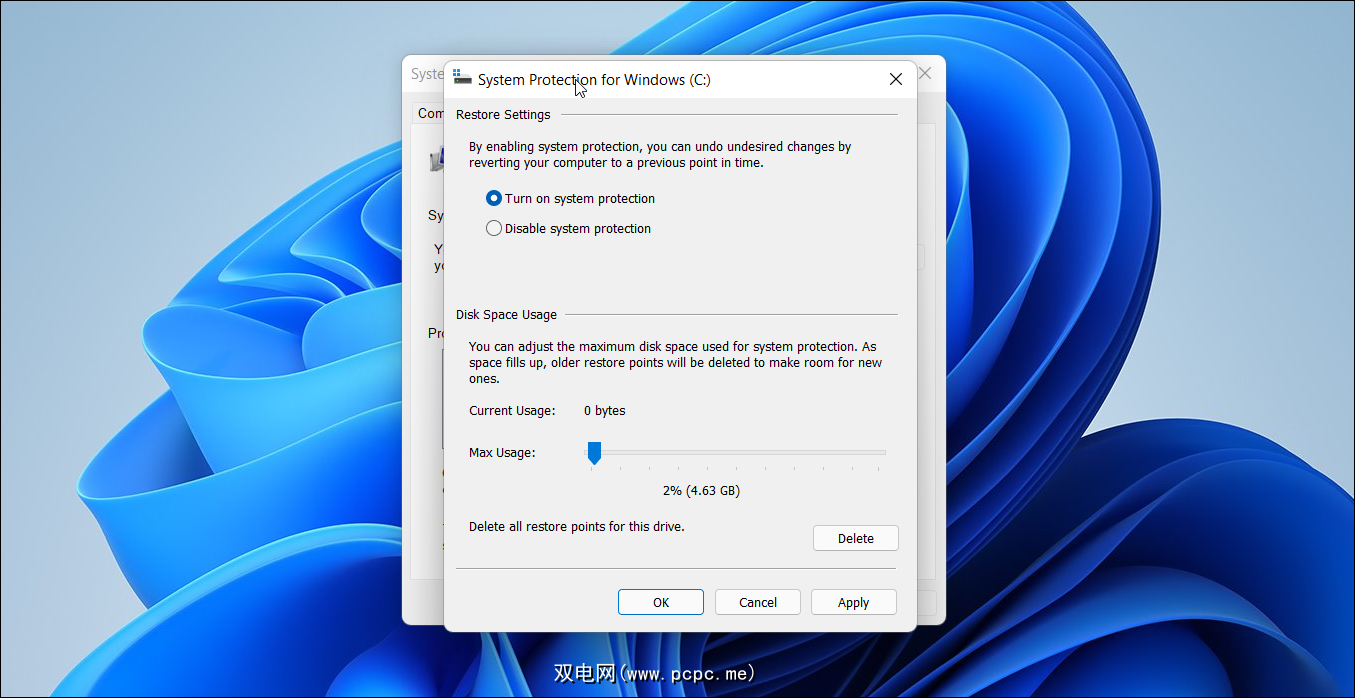
对于大多数用户,默认情况下 Windows 操作系统会在您的启动驱动器上启用系统还原。这很可能是您的 C:\ 驱动器,但它可能因您的 PC 的设置方式而异。
由于还原点功能是诊断和修复问题的绝佳方式,因此您的 PC 很可能从第一天起就启用了这些功能。但是,您也可以在系统保护中手动启用系统还原。
要启用系统还原:
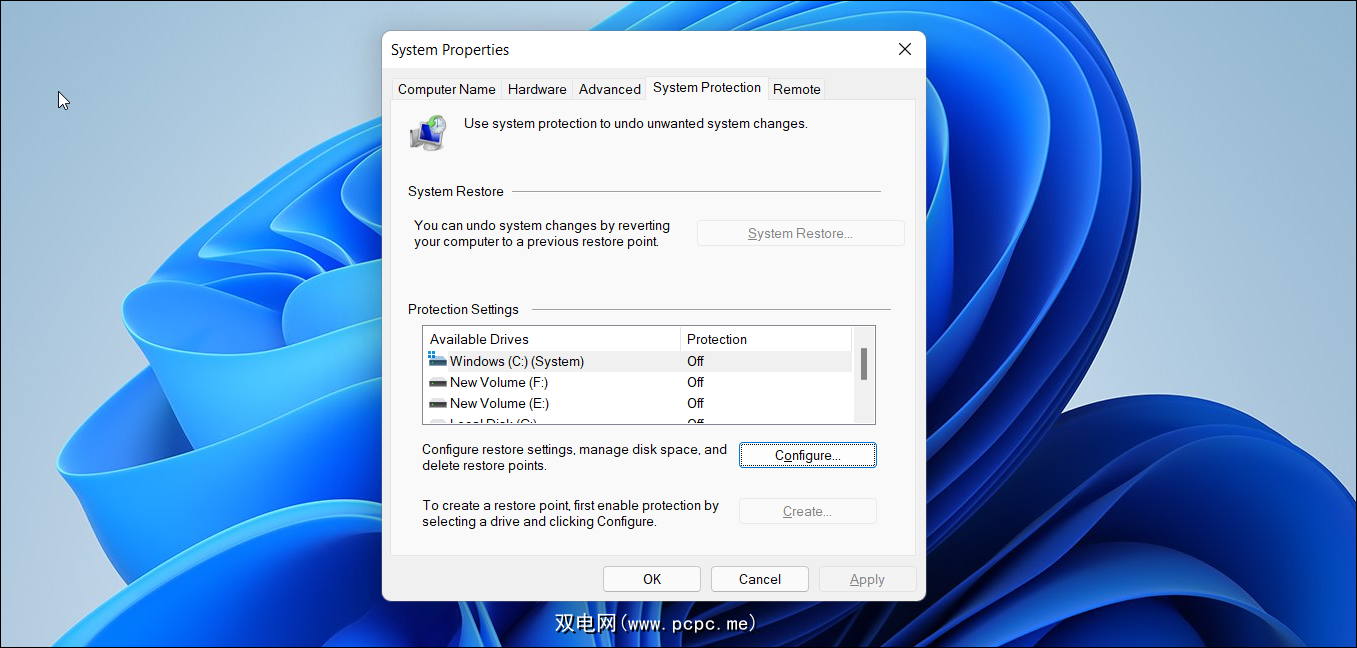
重复这些步骤,为系统上的其他可用驱动器启用系统还原。如果您在与 C:\ 驱动器不同的驱动程序上安装应用程序,则建议这样做。
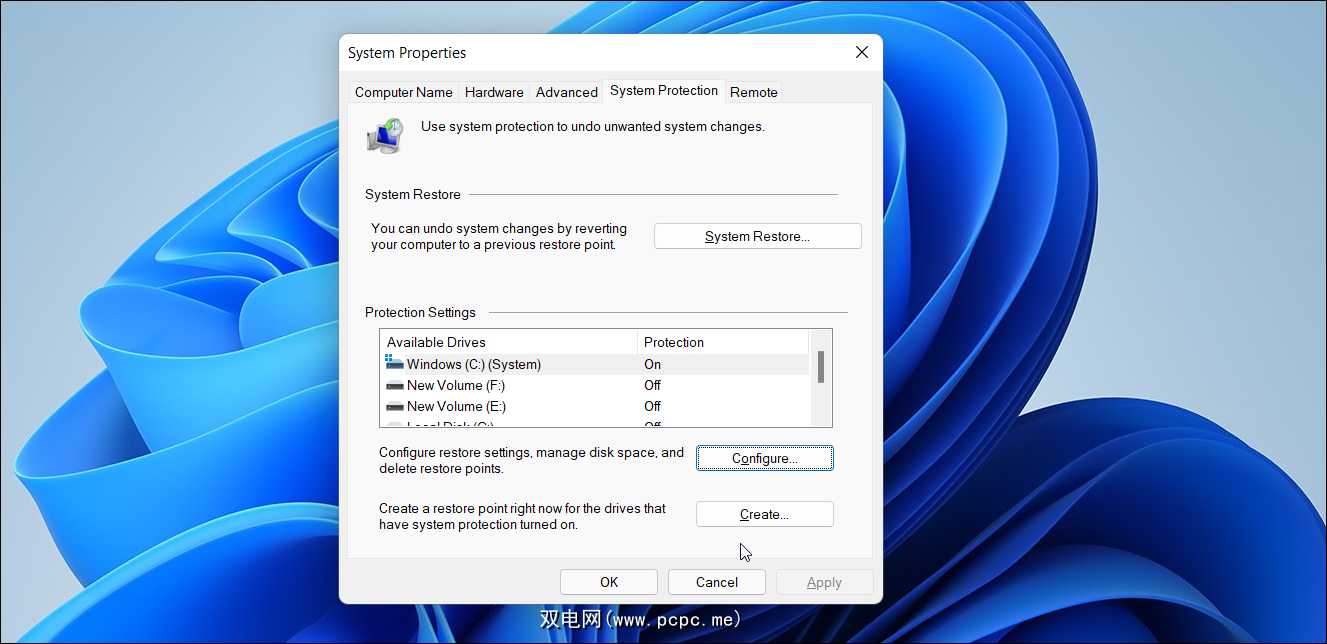
如前所述,Windows 操作系统会在重大系统事件(例如 Windows 更新安装)之前自动创建一个新的还原点。您还可以在对 PC 进行任何更改之前手动创建还原点,或者作为日常备份工作。
创建还原点:
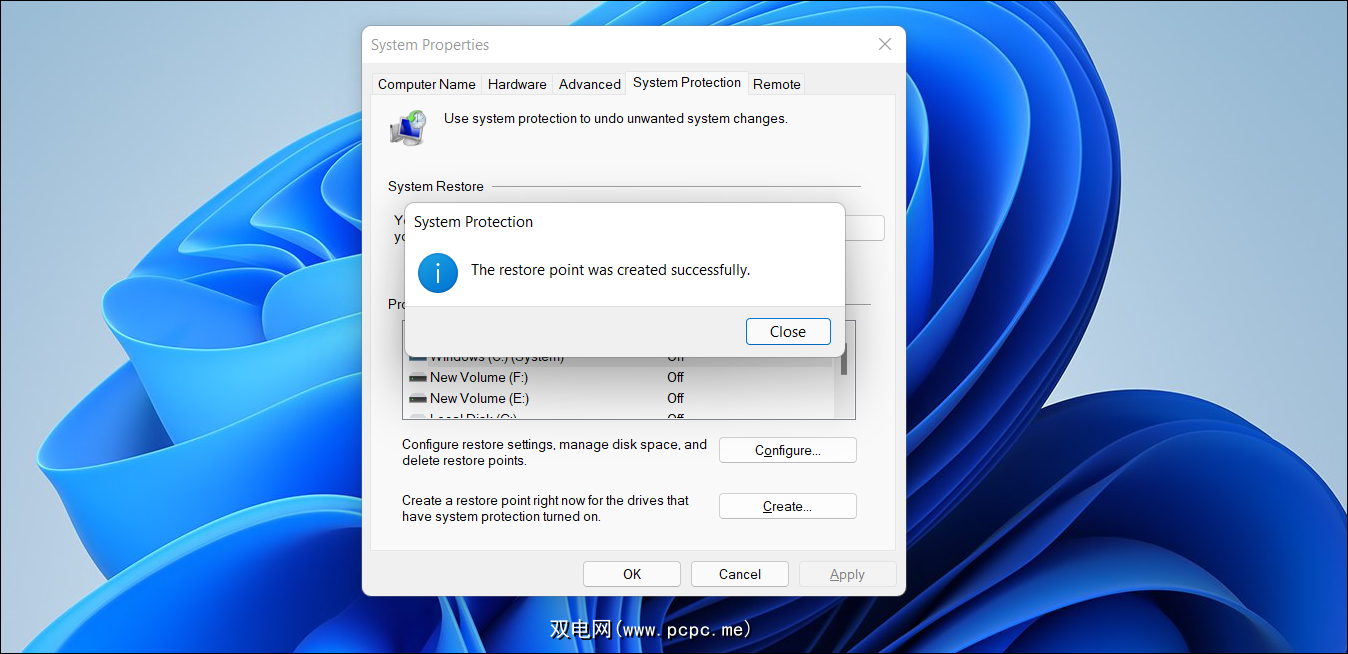
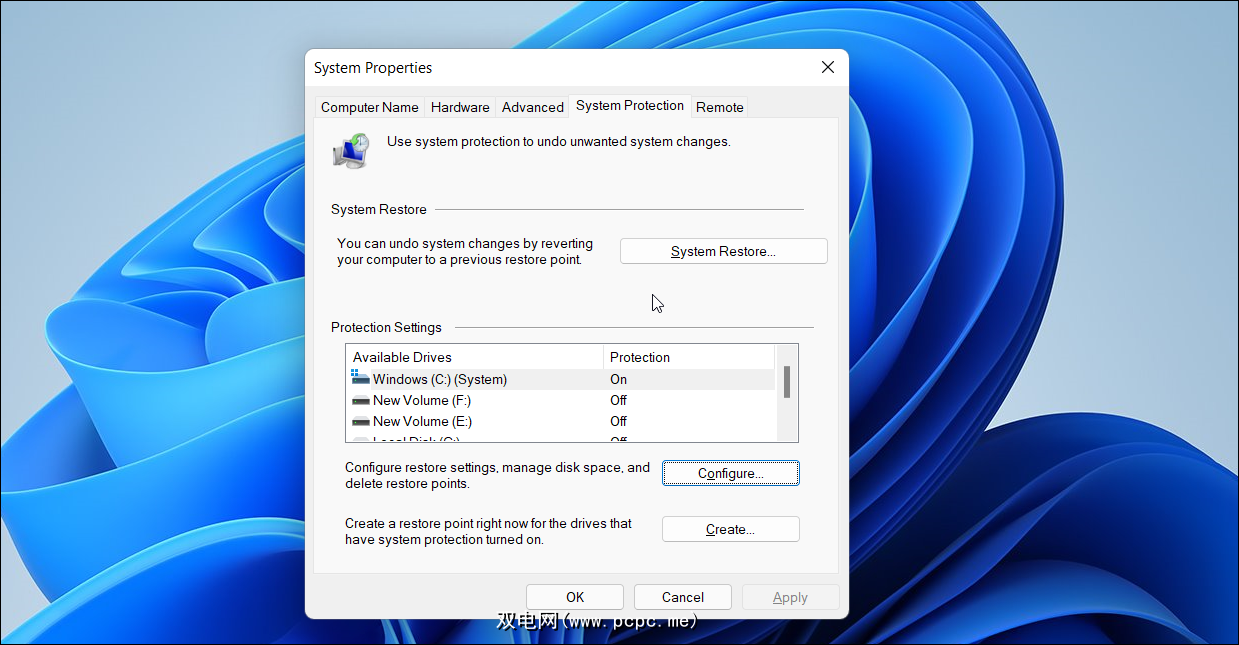
您可以通过将计算机恢复到以前的还原点来执行系统还原以撤消系统更改。也就是说,不要立即使用还原点。这是一个有能力但耗时的过程。因此,仅将其用作解决 Windows 中主要系统问题的最后手段。
要通过系统还原使用还原点:
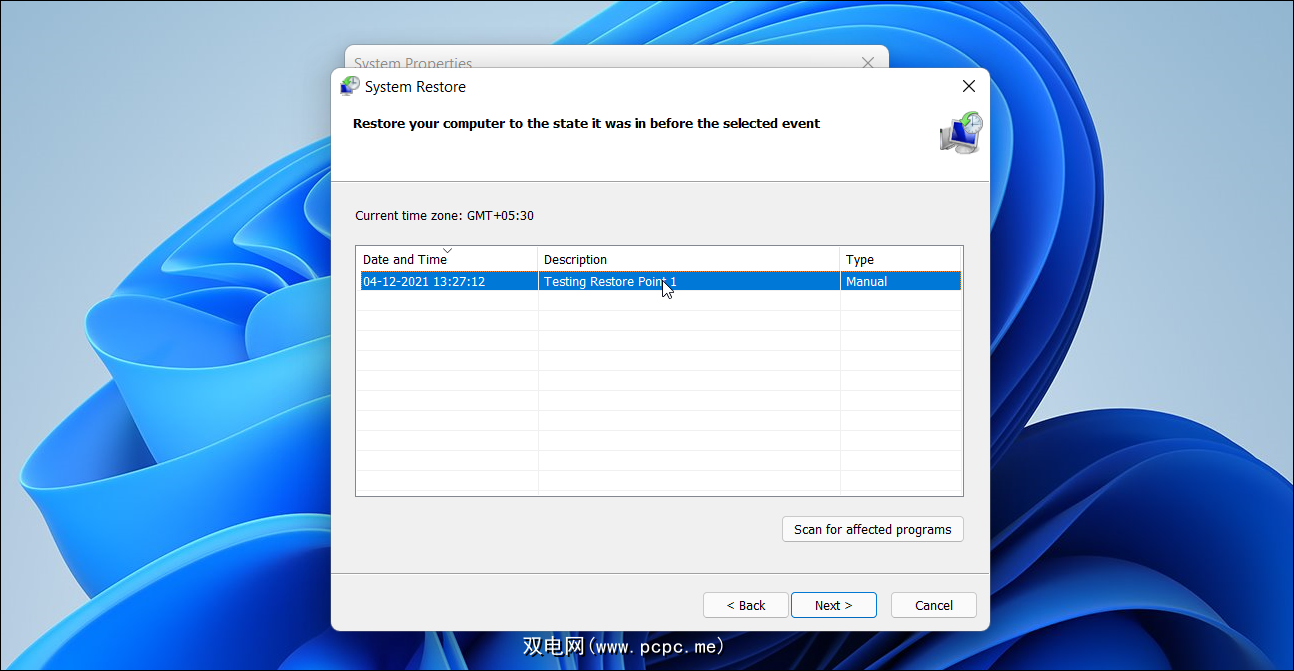
Windows 将首先为当前状态创建一个还原点,然后将重新启动您的 PC 以启动还原过程。
此过程可能需要一段时间,因此请等待您的 PC 显示登录屏幕。登录后,如果还原成功,它将显示成功消息。如果不成功,您可以尝试相同或其他可用的还原点。
系统还原是 Windows 用户的一个方便的实用程序。它比其他涉及重置、升级或重新安装的恢复选项更方便。如果您最终得到太多还原点和低磁盘问题,您可以使用磁盘清理工具或从您的 PC 手动删除还原点。