在过去的几年中,无线数据共享取得了长足的进步。借助Wi-Fi,蓝牙和NFC,可以轻松地将数据从一台设备转移到另一台设备上。
Windows 10拥有 Wi-Fi Direct (一种无线连接系统)有助于轻松连接设备。是否要将数据从PC移动到笔记本电脑?轻松完成。需要设置无线打印吗?将手机连接到计算机?
借助Wi-Fi Direct,这一切都非常简单。以下是在Windows 10上使用Wi-Fi Direct并无线传输文件的方法。
为PC引入Wi-Fi Direct:无线文件传输
您可以将Wi-Fi Direct视为一种通过Wi-Fi的蓝牙。也就是说,它具有与蓝牙相同的“发现和发送"功能,但是数据是使用无线网络发送的。您可能已经猜到了,这为文件传输提供了更快的速度。
蓝牙自1994年问世以来,尽管对传输音频和连接设备很有用,但对于传输较大的文件并不是理想的选择。 Wi-Fi Direct已解决了这个问题,并有望在未来几年内取代蓝牙。
在现阶段,Wi-Fi Direct尚不如蓝牙普遍。
但是,如果使用成功,它是在Windows 10和其他合适的硬件之间传输数据的非常有用的功能。
检查Windows 10 PC是否兼容Wi-Fi Direct
使用Wi-Fi Direct发送文件比蓝牙更快更简单。
首先,您需要检查您的设备是否兼容Wi-Fi Direct。您可以通过按 WIN + R ,输入 CMD 来打开命令提示符(您可能使用了更多的命令提示符),然后输入 ipconfig /全部。
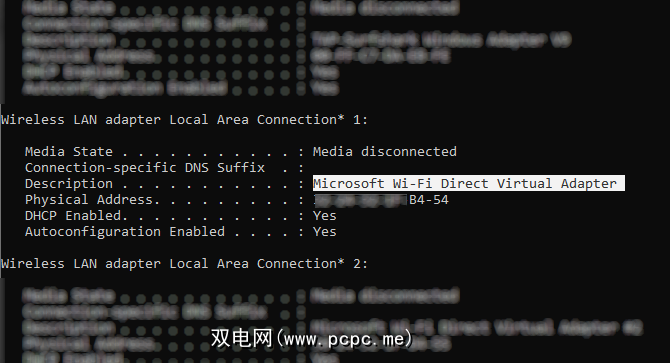
如果可以使用Wi-Fi Direct,则应该看到标有“ Microsoft Wi-Fi Direct虚拟适配器"的条目。
下一步,您将需要开始通过Wi-Fi Direct传输数据。但是,这并不像您期望的那么明显……
如何使用Wi-Fi Direct将文件从Android传输到Windows
因为您需要第三方应用要使用Wi-Fi Direct,选择正确的选项很重要。
Feem是一种软件,自Windows 7和Windows 8诞生以来,已为Windows PC和便携式计算机用户提供Wi-Fi Direct支持。
Feem是免费使用的,尽管它有各种高级选项。 Feem中的Wi-Fi Direct和实时聊天都是免费的。但是,您可以付费获得iOS支持,无限制文件传输和删除广告。
使用Feem将数据从Android传输到PC或笔记本电脑很简单。
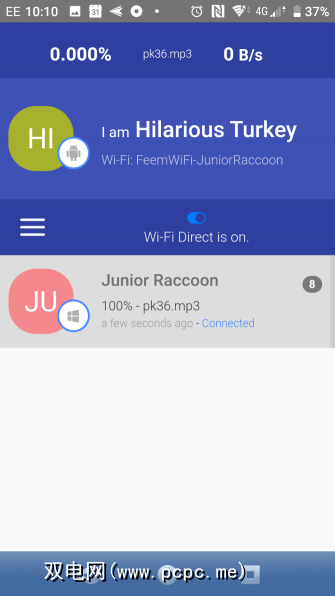
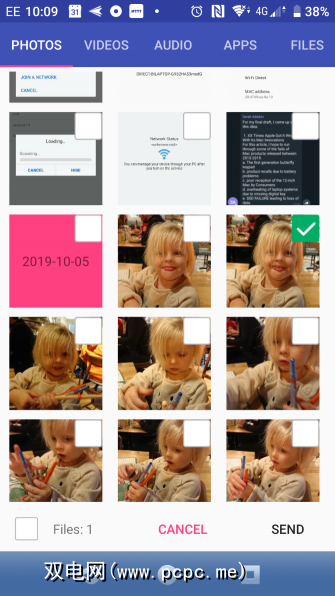
稍后,数据将发送到您的PC。就这么简单-它也可以反向运行!
下载: Feem(适用于Windows,macOS,Linux,Android,iOS,Windows Phone)
没有Wi-Fi Direct吗?通过FTP将文件从Android传输到Windows PC
如果您的计算机不支持Wi-Fi Direct,请不要放弃。
Android中提供了几种工具,可以让您您可以在没有Wi-Fi Direct的情况下与Windows远程共享数据。
ES File Explorer 是Android上流行的第三方文件管理器。它带有一些文件管理功能,供本地和网络使用。其中有FTP,它提供了两个设备之间的直接网络连接。
使用ES File Explorer的 Network> FTP 功能来显示Android设备的IP地址。
将其粘贴到文件传输程序(例如 FileZilla )中以浏览内容。然后,您可以轻松地在两个设备之间传输文件。
因此,如果要通过Wi-Fi将数据从移动设备传输到笔记本电脑,并且没有Wi-Fi Direct,请尝试使用ES File Explorer。 。
没有Wi-Fi Direct吗?通过蓝牙传输文件!
如果您的设备不支持Wi-Fi Direct,并且您不想使用FTP,那么智能解决方案(在没有USB电缆的情况下)就是蓝牙。
如果您尝试在Windows 7或8上使用Wi-Fi Direct并发现该功能不存在或不起作用,则此功能特别有用。
首先请确保您的计算机已配对到合适的蓝牙设备(电话,平板电脑,计算机等),然后再发送文件。跨设备使用的方法大致相同,并且要求将两者都设置为“可发现"。
然后,两个设备将相互搜索,如果成功,则在输入确认代码后进行连接。
有关更多信息,这是在PC和Android之间传输数据的方式的列表。
如果不确定Windows 10计算机上的蓝牙控件在哪里可以找到,打开设置>设备。
在第二台设备处于可发现模式下(请查看设备的文档),选择添加蓝牙或其他设备。然后,Windows 10将轮询可发现的设备。按照屏幕上的说明进行添加。
成功配对后,切换到Windows桌面,然后在系统任务栏/通知区域中找到Bluetooth图标。左键单击并选择发送文件;将提示您选择目标设备,然后浏览文件。
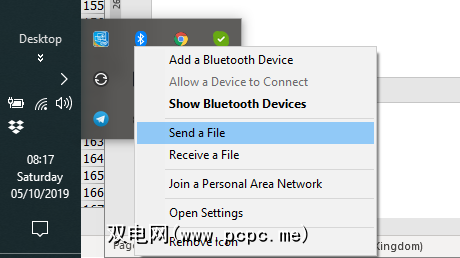
在发送文件时,接收数据文件的设备会要求您确认要保存数据。同意这一点,然后等待传输完成。
请注意,由于蓝牙的传输距离较短,因此通过将两个设备保持在一起可以达到最佳效果。
数据传输速度:哪个是最佳?
您可能会在尝试这两种方法时注意到,Wi-Fi Direct比蓝牙快得多。确实,最近的测试表明,相比之下,蓝牙速度就像乌龟。
虽然Wi-Fi Direct并不比任何电缆数据传输(例如USB 2.0或USB 3.0)都要快,但它肯定能够在10分钟内传输1.5 GB的文件;相比之下,蓝牙需要大约125分钟才能转移相同的数据。
立即在Windows 10中开始使用Wi-Fi Direct
您选择哪种选项取决于您想要的数据转移。具有兼容硬件的USB 3.0电缆是最快的选择。 Wi-Fi Direct紧随其后,蓝牙排名第三。 Wi-Fi Direct是一个不错的选择,但由于它不如蓝牙广泛使用(或称为蓝牙),因此您可以选择电缆。
也许这是使用Wi-Fi的最重要方面Windows 10中的-Fi Direct是今天的易用性。毕竟,该技术的早期实现有些难以使用。
Wi-Fi Direct只是Windows 10中使用的令人惊叹的无线技术之一。想知道更多吗?以下是使用Miracast将视频从Windows流传输到电视的方法。
标签: 蓝牙 Wi-Fi Wi-Fi Direct Windows 10








