乍一看,Windows注册表是一个令人恐惧的地方。在这里,高级用户可以更改未在其他地方公开的Windows设置。当您搜索如何在Windows中进行更改时,经常会看到有关告诉您编辑注册表的文章。
如果您需要编辑注册表,请不要担心。只要知道要修改的设置,就可以轻松调整注册表。但是,在编辑Windows注册表时必须小心,因为这可能会引起意想不到的问题。
什么是Windows注册表?
Windows注册表是一个存储各种各样的Windows注册表的数据库。配置设置。 Windows随附的几乎所有配置设置都存储在这里。第三方程序也可以使用注册表来存储其设置,尽管它们也可以将设置存储在配置文件中,具体取决于每个程序。
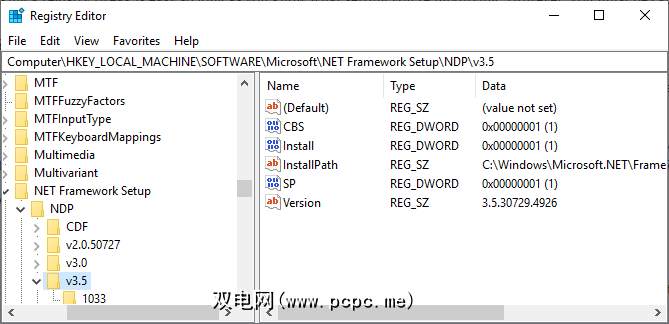
注册表中公开的许多选项都不是Windows的其他位置可用。有各种各样的高级设置,除非编辑注册表,否则无法更改。其中一些设置可通过Windows组策略使用,但Windows组策略编辑器仅适用于Windows专业版。如果您使用的是非专业版Windows,则编辑Windows注册表可能是编辑其中一些设置的唯一方法。
Windows注册表编辑器是Windows注册表的GUI,通过它您可以查看和编辑其内容。
如何打开Windows注册表
警告:在编辑Windows注册表时,我建议格外小心。不要跳到注册表编辑器并开始删除所需的任何内容。在不完全知道您要编辑的内容的情况下,请勿更改任何注册表项。如果您确实知道自己在做什么,并且只仔细编辑正确的值,就不会有任何问题。
但是,如果您开始删除,编辑和调整注册表项,则可能会损坏Windows。安装无法修复。此时,只有完全重新安装才能恢复系统,并且在此过程中可能会丢失很多数据。 (尽管可以重置Windows注册表。)
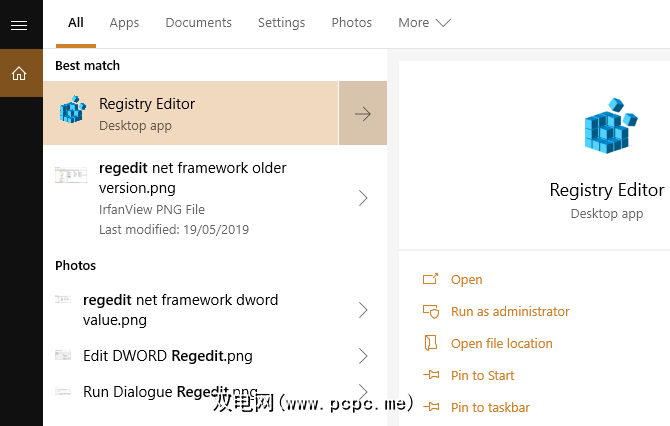
如何编辑Windows注册表
如果您知道要更改的特定值,则可以在Windows中导航注册表树结构。
单击箭头以打开文件夹的下一个分支,直到找到所需的内容。例如,如果要编辑“添加到VLC播放列表"右键单击上下文菜单选项,我将浏览到HKEY_CLASSES_ROOT \ Directory \ shell \ AddToPlaylistVLC,展开每个文件夹分支,直到达到目标值。
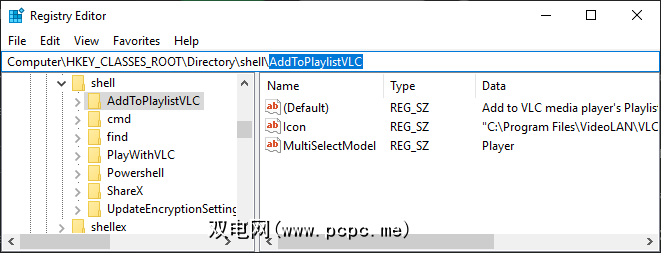
或者,您可以使用注册表编辑器搜索功能。按 CTRL + F 打开查找。然后,您可以输入要查找的键,值或数据字符串。注册表编辑器的“查找"功能并不总是返回您要查找的内容。如果未返回任何值,请返回手动搜索。或者,查看如何在不搜索任何键的情况下打开Windows注册表!
要编辑该值,请右键单击名称,然后选择“修改"。将数值数据更改为适当的值,然后按OK。
有时,您可能需要创建一个新的注册表值。例如,如果您要编辑的设置的注册表值不存在,则可以创建它。但是,要使新值生效,必须确保您位于相应的注册表文件夹中。将新的注册表值放置在任何旧文件夹中没有用;
首先,请确保您位于正确的注册表编辑器位置。然后右键单击右窗格,然后选择新建> [注册表值类型] 。输入值的名称,为其分配所需的任何属性,然后单击“确定"。听起来模糊不清?这是因为您将仅根据具体情况创建新的注册表值,并且有几种不同的注册表值类型。总的来说,您将创建一个DWORD(32位)值。
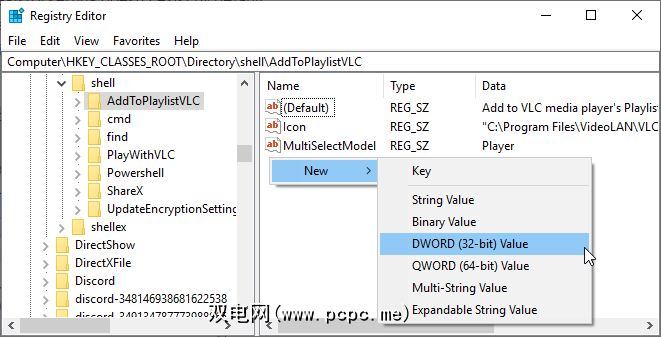
如果不存在所需的键或文件夹,请通过在每个文件夹中创建新的子项来创建正确的文件夹结构。例如,如果您需要更改 Foo \ Bar 中的值,请创建“ Foo"键(如果该键不存在),然后在其中创建“ Bar"键。
注册表编辑器还支持导入和导出.reg文件。
您可以创建自己的.reg文件来备份特定文件注册表项。如果要编辑注册表,备份是一个好主意。您可以备份单个键和值,或整个注册表。尽管备份整个注册表听起来很耗时,但事实并非如此。对于大多数人来说,注册表将达到数百兆字节。例如,我的整个Windows注册表的总大小为167MB,如下所示:
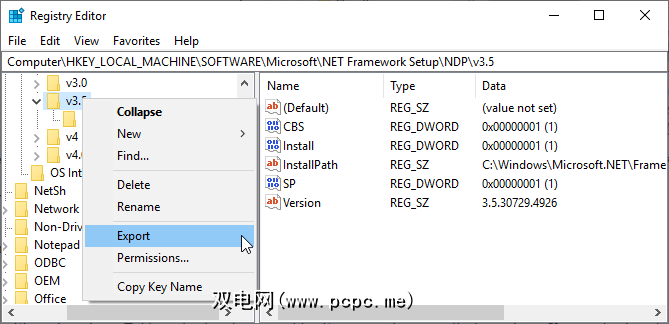
无论如何,回到导出。右键单击注册表项(在左侧面板中),选择导出。 密钥的内容将保存到计算机上的.reg文件中。
双击.reg文件会将其内容添加到注册表中。将.reg文件添加到您的注册表可简化执行注册表黑客的过程。双击.reg而不是手动创建或编辑每个值,而是添加每个值,然后将它们正确地放入注册表中。对于许多注册表黑客或更改,您必须重新启动系统才能使更改生效。
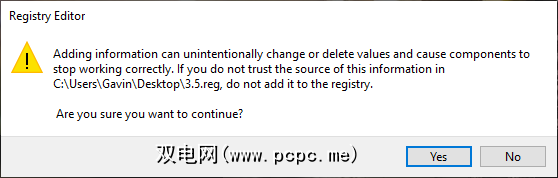
您将在线遇到.reg文件。但是,您不应下载并运行任何旧的.reg文件。恶意注册表文件可能会使单个文件破坏系统设置。在运行.reg文件之前,右键单击它,然后选择 Edit 。注册表文件的内容将在记事本(或其他文本编辑器)中打开,向您确切显示您双击安装的内容。
Understandably, you won’t figure out what each entry is for. I can’t either. When you are unsure, complete an internet search for the registry key in question to figure out if it is benign.
尝试使用的三个有用的注册表技巧
有您可以进行许多便捷的注册表修改和调整。这里有三个让您入门的方法。
每次单击任务栏上的图标,希望它会打开该程序的最后一个活动窗口吗?我这样做了,所以发现此注册表项调整可以“解决"该问题。
打开注册表编辑器,然后导航至:
HKEY_CURRENT_USER\SOFTWARE\Microsoft\Windows\Current\Version\Explorer\Advanced然后在右侧面板中右键单击,选择新建> DWORD(32位)值。将其命名为 LastActiveClick ,将值数据更改为 1 ,然后单击“确定"。
让我发狂的其他事情是OneDrive按钮的持久性。不使用OneDrive?您可以使用注册表调整从文件资源管理器中删除按钮。
打开注册表编辑器并导航到:
HKEY_CLASSES_ROOT\CLSID\{018D5C66-4533-4307-9B53-224DE2ED1FE6}双击 System.IsPinnedToNameSpaceTree ,将值数据设置为 0 并单击“确定"。
是否想更改桌面图标之间的间距?您可以为此使用Windows注册表调整!
打开注册表编辑器,然后浏览至:
HKEY_CURRENT_USER\Control Panel\Desktop\WindowMetrics您需要编辑两个间距测量值。在左侧面板中,找到 WindowMetrics 键。在左侧面板中,找到 IconSpacing 和 IconVerticalSpacing 的值。前者控制水平间距,而后者控制垂直间距。
编辑Windows注册表容易吗?
编辑Windows注册表很容易-只要您缓慢移动即可。这意味着不要未经检查就添加随机的注册表文件,不要弄乱您不了解的注册表值,并且在进行注册表调整之前总是备份。
是否需要另一个Windows注册表提示?注册表清洁软件是蛇油!但是知道如何使用注册表可以帮助您解决DistributedCOM错误等问题。
标签: 故障排除 Windows注册表 Windows提示








