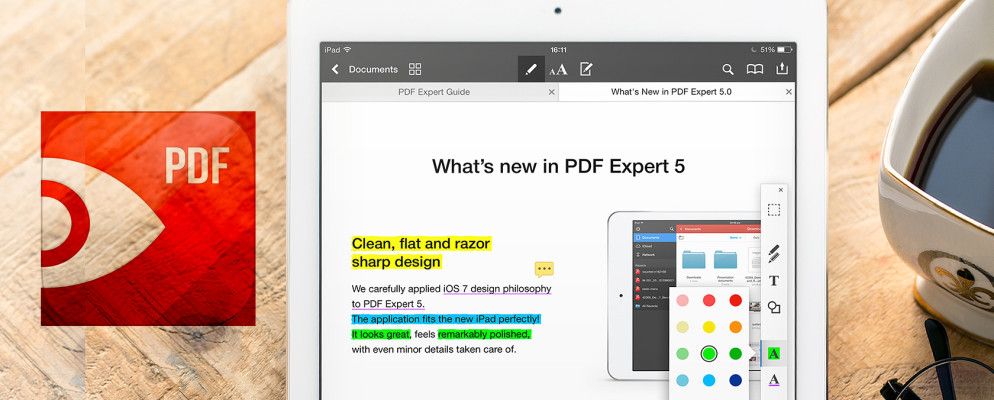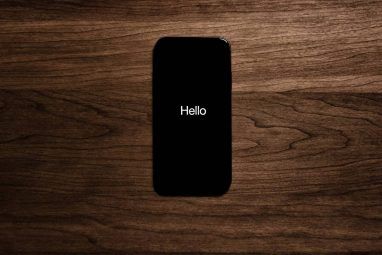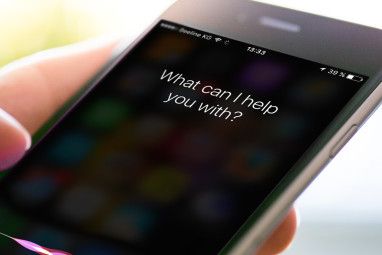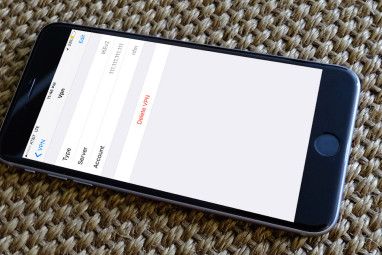过去,我并没有回避表达对PDF格式的热爱。没有更健壮的文档共享方式–发送给任何人,并可以使用各种软件在任何地方打开。不幸的是,这在编辑它们时会带来困难。
例如,如果我需要签署PDF文档,如何在不撕掉留在头上的小头发的情况下做到这一点?理想情况下,我想在iPad上执行此操作,而Dropbox在打开并在平板电脑上展示它们的过程并不不好,但我一直在寻找更多……功能强大吗?
因此,当Denys Zhadanov向我介绍PDF Expert 5时,我对应用程序的易用性感到震惊。当然,它并不便宜(9.99美元),但是如果您是那种经常查看并想在iPad上编辑PDF文件的人,那么,这绝对是您的理想应用。
Connecting The云存储服务
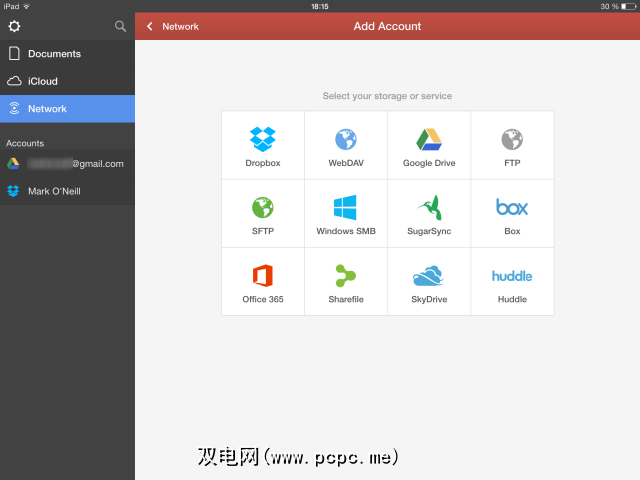
首次打开PDF Expert时,首先要做的就是连接所选的云服务,最好是在其中存储所有PDF文件的位置。那里有大多数主要的共享服务(Dropbox,Google Drive和Skydrive),还有一些其他的同样出色(SugarSync和Box)。也可以直接连接到FTP,SFTP,也可以直接连接到Windows SMB共享。
点击所需的内容,输入凭据,然后授权PDF Expert 5访问文件。您可以随时登录到相关的云服务并从相关页面中删除权限,以撤消此访问权限。成功连接帐户后,该帐户将显示在帐户下的左侧边栏中。轻按一个即可显示该帐户的内容。
通过电子邮件打开PDF Expert
使用PDF Expert 5打开PDF文件的另一种方法是直接从电子邮件收件箱中获取。只需点击PDF附件,然后选择PDF Expert 5作为应用程序即可打开它。
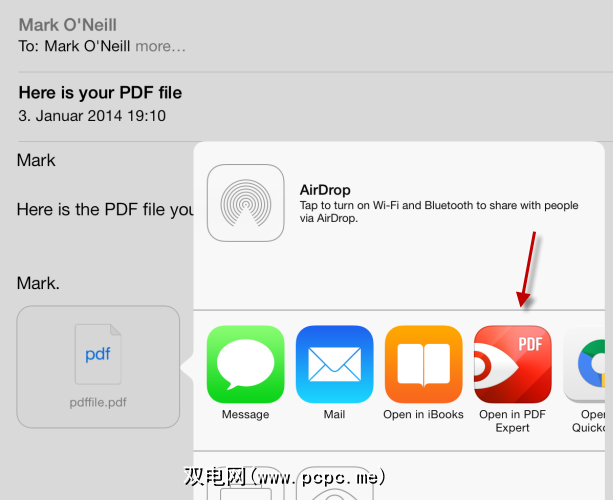
然后将在应用程序中打开的文件以缩略图的形式显示在主页上。
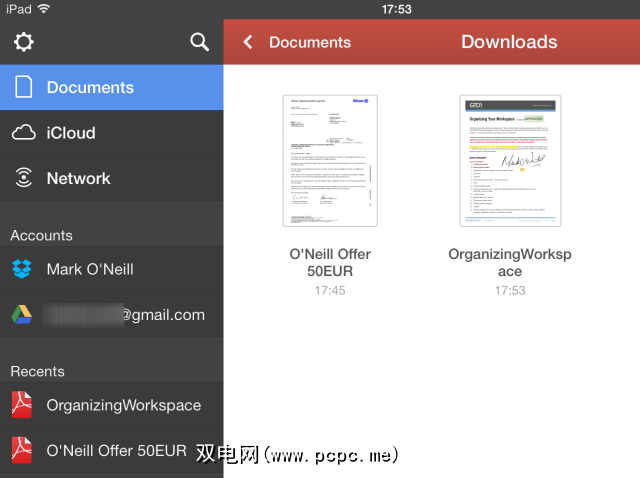
点击要打开的文档,所有页面将在屏幕上显示为缩略图。点击您要阅读的页面,它将在屏幕上显示为完整尺寸。
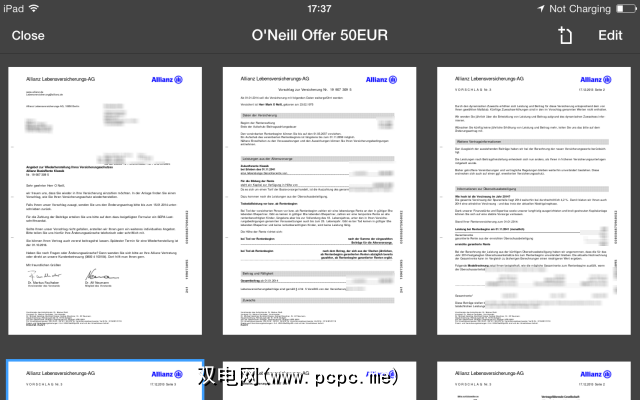
签名
让我们开始看看我最喜欢的功能-签名文档。目前,我正经历着一个巨大的重组期,一些长期的决定需要签署法律文件。自我们生活在21世纪以来,这些文件已经通过电子邮件以PDF的形式到达。电子邮件总是说同样的话-签署相关页面并将其发送给我们。
然后,我看着打印机/扫描仪,上面满是书堆和纸,我突然感到缩。想出机器,打印页面,对其进行签名,对其进行扫描,将其转换回PDF,通过电子邮件发送…的想法,必须有一种更简单的方法,对吗?就在这里。 PDF Expert使操作变得更简单()。
一旦您需要打开页面,请在左侧查看,然后您会看到编辑工具。将视线移到该栏的底部,您将看到一个笔图标。点击该按钮,它将弹出一个空白屏幕,供您写签名。
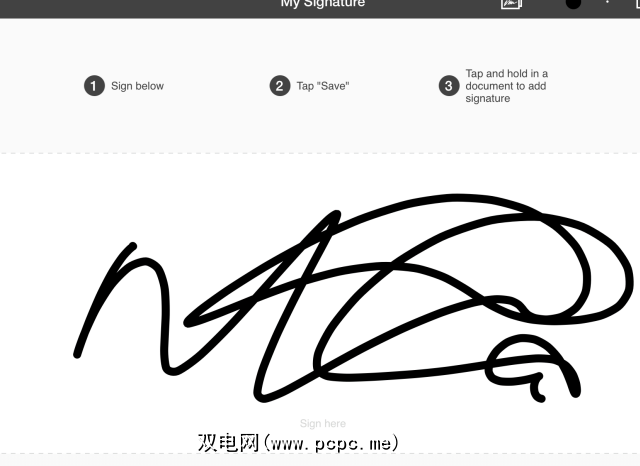
我用手指做签名,但是如果您有手写笔,那就更好了。请记住,此签名将缩小到非常小的尺寸。因此,尽管在该分辨率下看起来有些丑陋和笨拙,但是一旦缩小后,它实际上看起来就不错了,如下图所示。
签名屏幕,点击保存 ,然后将您带回到文档时,点击并按住要签名的位置。
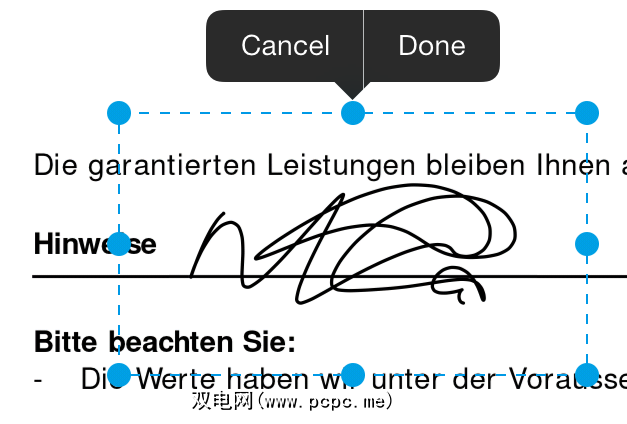
您可以拖动蓝线以在要签名的位置定位和缩放签名。试一试,直到完全按照自己的方式获得它。如果完全搞砸了,则在左侧工具栏的底部有一个“撤消"按钮,或者也可以使用“摇动撤消"功能。
文本
有时手写不足够好,因此有必要在您的PDF文档中输入。使用上面的示例,我还需要插入日期。不用打乱我不好的笔迹,而只需输入即可。
在左侧工具栏中,选择T符号(用于文本),点击想要文本移到的位置,然后开始输入。您还可以选择文本的颜色。由于某种原因,红色似乎是默认设置,因此请从选择中选择黑色。

Stamps&More
如果您是一家公司的老板,并且需要发送大量PDF文档进行审查,也许您会觉得签名更好。您需要某种形式的邮票以表示已阅读并获得批准吗?那就是各种图章的来源。像以前一样,选择图章,然后使用蓝线和蓝色圆圈重新定位图章并调整图章的大小。
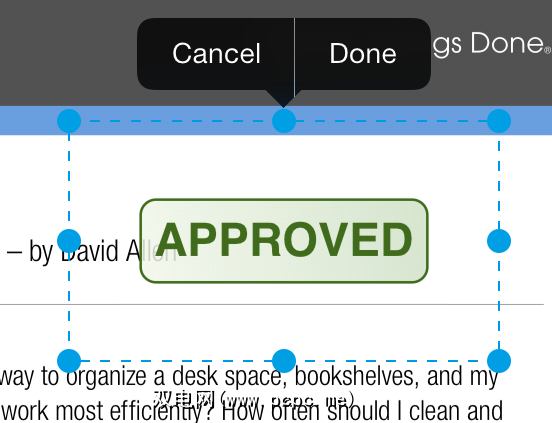
选择荧光笔将使您可以用手指或手写笔上要突出显示的单词。
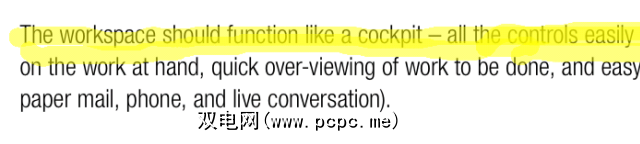
也许这是您的演出的重点?更改颜色,然后用手指指着相关的单词以查看下划线。
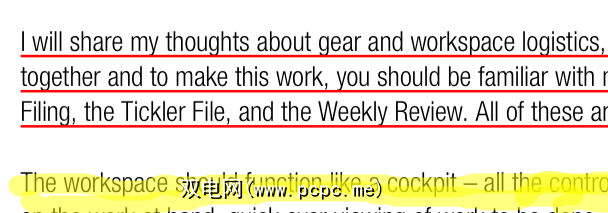
如果您要遍历列表,则将已完成的单词剔除是非常有用的。与下划线一样,选择墨水颜色,然后用手指指着相应的单词以查看它们是否被划掉。

在查看文档时,您可能会脑海里浮现一个想法想失去。这就是笔记功能变得有用的地方。屏幕上会出现一个黄色注释,您可以在其中键入任何内容。
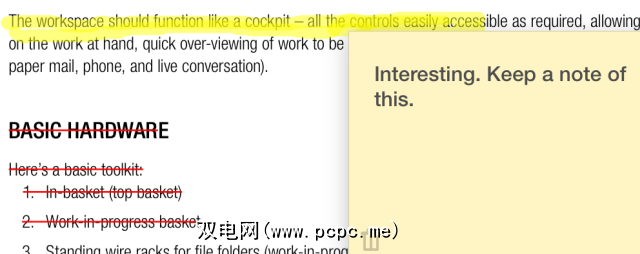
由于下面嵌入了视频,因此您可以在其中看到许多功能。
底线
这个惊人的应用程序所具有的功能超出了我们的能力范围,使其非常适合PDF爱好者和专业人员。下载该应用程序,了解它的进度,然后让我知道我错过了什么。
下载: PDF Expert 5($ 9.99)
您还有其他喜欢的PDF工具吗?在下面的评论中让我们知道。