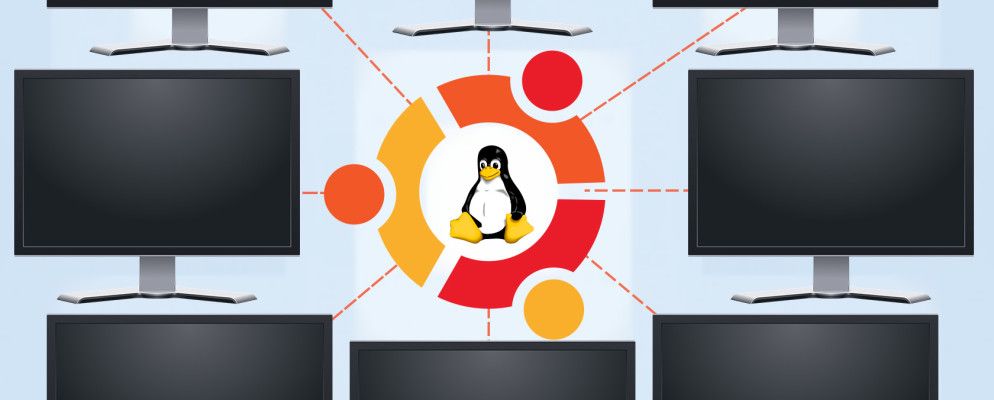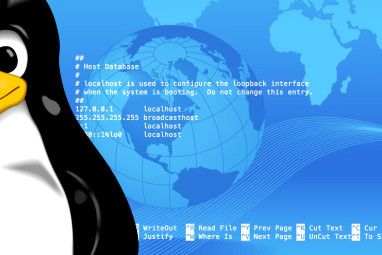明智地使用Linux可以使您与其他操作系统一样高效,但是将显示添加到设置中可以提供更多好处。您可以在工作时提高工作效率,或者在玩游戏时沉浸在虚拟世界中。最棒的是,在Ubuntu上安装多个外部显示器比您想象的要容易。
选择监视器
在开始之前,您显然必须至少具有一台准备连接的外接显示器。从技术上讲,它可以是您可以连接到系统的任何东西,因此请确保可以将显示器连接到系统。如果您的显示器只能使用VGA,并且系统仅具有HDMI端口,则需要适配器才能连接它。如果您已经在使用外接显示器,并且希望获得更好的使用体验,请尝试购买另一台外接显示器,其大小与另一台相同。理想情况下,甚至尝试获得相同的模型。这样,当您将它们彼此相邻放置时,当鼠标从一台显示器移动到另一台显示器时,鼠标不会“跳"起来。
连接起来
Once you have the hardware ready, turn on your system. Once it has the desktop loaded, connect your additional monitor(s) to your system. Ubuntu will then try to automatically configure the new monitors. While it should be able to detect the best resolution, it probably won’t be able to detect which monitor is on the left and which is on the right. To change this, you’ll need to go into System Settings, and then click on Display.
Ubuntu的显示器配置工具


如果您有这样的设置,则还可以使显示器使用纵向而不是正常的横向,并且显示器也可以彼此上下放置,而不是左右放置。正确。
如果您使用的是笔记本电脑,并且希望使用外部显示器而不是笔记本电脑随附的显示器,则可以轻松选择内部显示器并将其关闭,以便图形芯片如果您不打算使用像素,则不必浪费资源将像素推入内部显示器。只需单击内部显示屏(在两个或多个可用显示屏中,如果您的内部显示屏仅是显示屏,则不起作用),然后单击 On / Off (开/关)位于显示选择区域和“分辨率"下拉菜单之间的“ strong"开关。
连接投影仪非常简单。只需选择镜像显示,以便投影仪将显示与正常显示相同的图像。
此处还有其他一些设置,例如哪个显示器应具有启动栏出现在所选显示器的左侧,或者如果您希望它出现在所有显示器上(如果您克隆显示,它将自动插入)。该选项未出现在屏幕截图中的唯一原因是因为我在系统上使用Linux Mint,该系统使用Cinnamon,并且没有Ubuntu的Unity所具有的启动栏。
如果使用专有驱动程序

概念通常是相同的,但实际上进行更改仅取决于实用程序如何为您提供选项。但是,仍然需要在Ubuntu的配置工具中完成特定于Ubuntu的选项,例如放置启动栏的位置。您只需要在使用该工具时避免弄乱任何显示器设置即可。
可能的问题
在大多数情况下,在配置其他显示器时无需处理任何问题显示。我遇到的唯一问题是,对HiDPI的支持还不够完善。也就是说,如果您使用的系统启用了HiDPI设置(例如在MacBook Pro Retina上),那么所有其他显示器都将应用相同的设置。
希望有朝一日,HiDPI设置可以在每个监视器的基础上而不是在整个系统中应用,但是直到Wayland成为大多数Linux发行版上的默认显示管理器。 Wayland的大规模采用还需要几年的时间。目前,您仍然可以在实时环境中测试Wayland。
要有创造力!
在Ubuntu中使用多个监视器非常简单。已经自动检测到很多内容,并且Ubuntu随附的配置工具非常简单明了,因此可以快速应用所需的任何修改。因此,如果您想这样做,请继续!如此简单。
您在Linux上最精致的显示设置是什么?您对所有屏幕资产都做了什么?在评论中让我们知道!