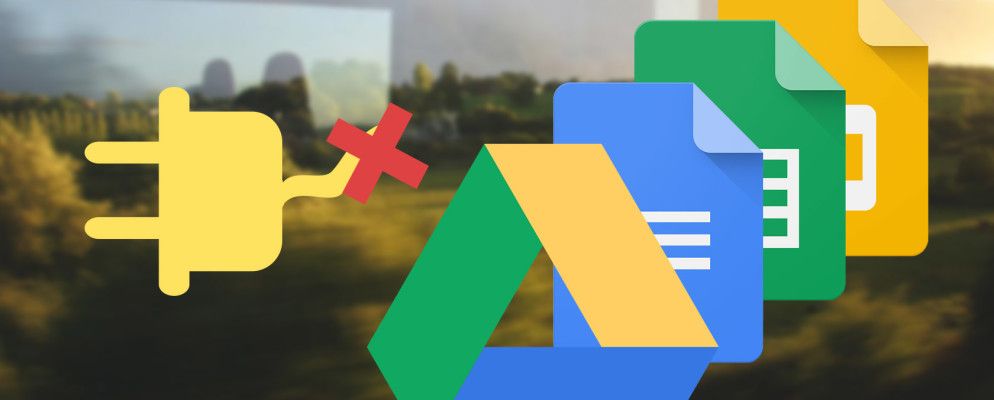如果基于云的服务和应用有一个缺点,那就是您始终需要在线才能使用它们。如果您的Internet中断或旅行,您的工作就会停顿。
幸运的是,现在涵盖了Google Docs(现在更名为Google云端硬盘)了。您可以使服务脱机,甚至在没有Internet连接的情况下也可以访问和编辑文件。
最重要的是,您几乎可以在任何平台或设备上进行操作。在本指南中,我们将介绍如何进行设置以及如何在使用Google云端硬盘的任何地方使用它。
在桌面上的浏览器中
您需要使用Chrome浏览器以便可以在桌面上离线访问Google云端硬盘。它适用于Windows,Mac和Linux,并且在每个平台上都以相同的方式工作。在不受支持的浏览器上,缺少用于激活离线访问的设置。
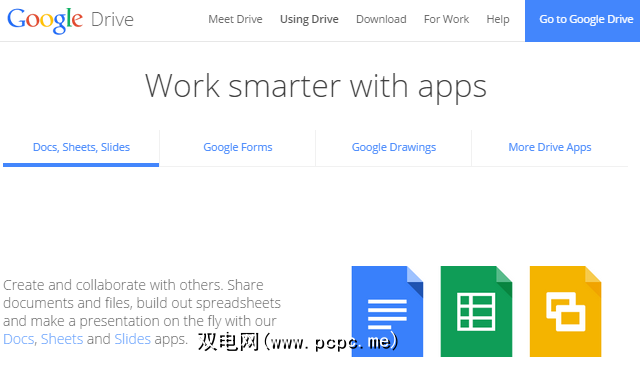
要开始使用,您需要在Chrome中安装Drive Chrome网络应用。它是Chrome的默认选项,但如果需要,则会提示您先安装它。
通过Google云端硬盘drive.google.com登录帐户。点击屏幕右上角的设置图标(齿轮),然后选择设置。
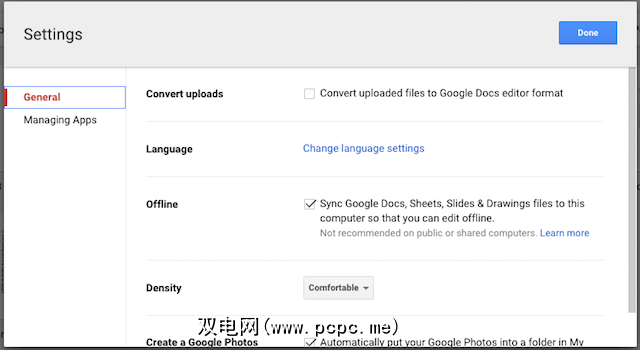
在打开的窗口中,检查离线部分中的同步Google文档... 选项。您的文件将开始下载到计算机上-其中包括文档,表格,幻灯片和图形。
转到Google文档-docs.google.com-并登录。单击屏幕左上方的汉堡菜单图标,然后选择设置。
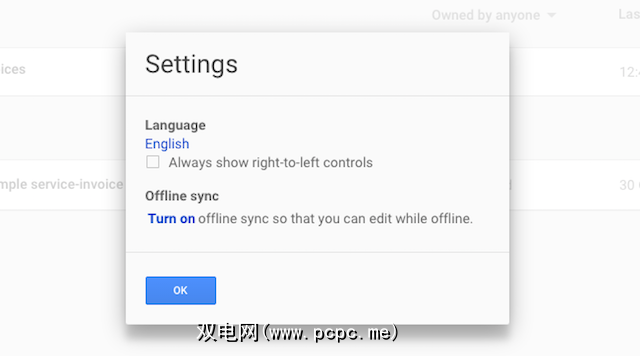
在离线同步下点击打开 >。将会打开一个新标签,其中包含有关安装Chrome Web应用程序的说明(如果需要),然后确认要启用离线访问。
下载文件并缓存文件的副本需要几分钟的时间。文件应用程式。不要太快断开互联网连接,否则您将无法访问它们。为了确保您需要的特定文件可以脱机使用,只需打开它,然后再次将其关闭。
脱机时,通过在浏览器中使用相同的URL来打开浏览器中的Google云端硬盘或Google文档。在在线模式下使用。您的所有文件都会照常列出,但是那些不能脱机使用的文件将显示为灰色。
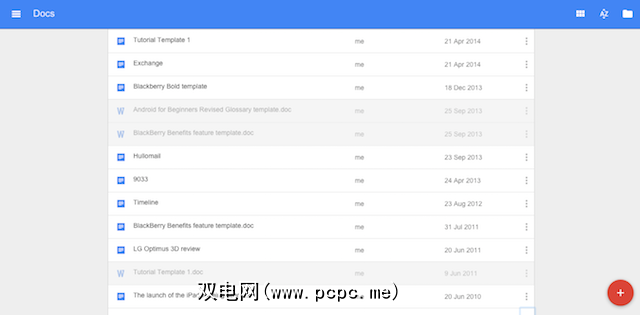
双击以打开文件。您会看到文件名旁边显示一个灰色的“离线"图标。
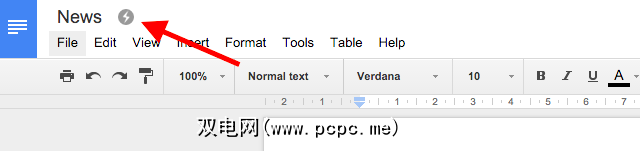
您在编辑文档时会自动保存所做的更改。当您重新上网时,它们将被同步回到您的帐户。所有在本地编辑但尚未同步的文件都将在文档列表中以粗体显示。
您还可以在脱机工作时创建新文档。这些将在您下次在线时上载到您的帐户。
在桌面上使用Drive应用程序
另一种离线使用Google文档的方法是通过专用的Google Drive应用程序。该功能适用于Windows和Mac以及移动设备上的Android和iOS桌面设备。
默认情况下,桌面版云端硬盘应用会将您的云端硬盘帐户的所有内容下载到计算机上。这类似于Dropbox等桌面云客户端的工作方式。要仅下载特定文件夹,请转到应用程序中的首选项>同步选项。
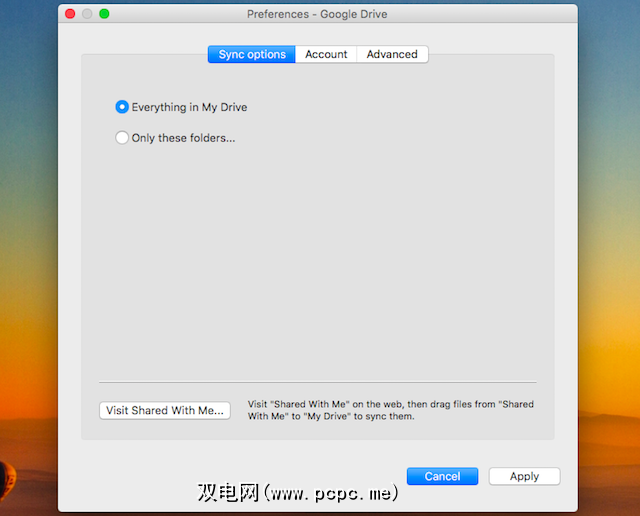
安装后,您可以通过以下位置的资源管理器窗口访问所有云端硬盘文件-不仅是文档- Windows,或Mac上的Finder。
您可以编辑通过云端硬盘应用下载的任何文件。以 .gdoc , .gsheet 等格式保存的Google文档文件已在Chrome中进行了编辑。
您必须双击该文件要打开它,因此必须将Chrome设置为默认浏览器:如果文件在其他浏览器中打开,将无法访问该文件。如上所述,您还需要激活Drive Web应用程序本身中的脱机功能。
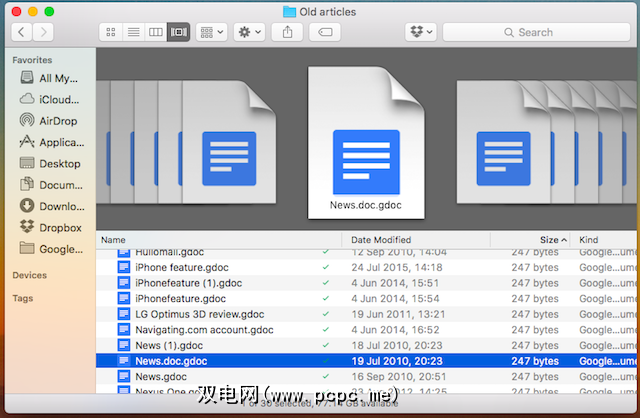
其他文件会在您选择的本地应用程序中打开-Office中的Excel电子表格,Photoshop中的图像等。
编辑这些内容,然后照常保存更改。下次您连接到Internet时,它们将被同步到您的云帐户。
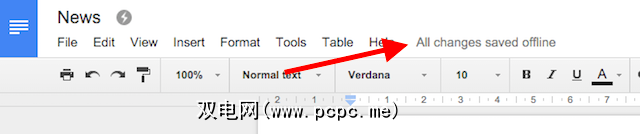
如果您主要在单台计算机上使用该服务,则“驱动器"应用程序可能是最方便的选择。它确实带来了不便之处,即必须在本地存储许多GB的数据,因此对于在多台计算机上进行存储并不理想。
在Chromebook上
与流行的看法相反,Chromebook确实可以离线工作以实现多种功能。这包括离线使用文档。
设置它的过程与在Windows,Mac或Linux上使用Chrome的过程完全相同。打开Drive或Docs应用程序以在Chrome浏览器中加载相应的网站,然后以与在其他平台上相同的方式激活离线功能。
在Google Apps at Work
也可以在企业的Google Apps中启用对Google文档的离线访问。但是,该功能不适用于个人用户,需要管理员激活。与往常一样,用户需要使用Chrome。
登录Google管理控制台,然后转到应用> Google Apps>云端硬盘>数据访问。选中标有允许用户启用脱机文档的框,然后单击保存。
这些设置将应用于整个组织。对于Google Apps Unlimited或Google Apps for Education帐户,出于安全目的,您可以将离线访问限制为单个用户或组。
在移动设备上
iOS和Android的Google应用提供离线支持智能手机和平板电脑用户。在Windows平板电脑上,您应该使用上面概述的Chrome桌面方法;对于Windows Phone,不支持。第三方应用程序GDocs可以在Windows Phone上进行离线查看,但不进行编辑。
iPhone和iPad以及Android设备的应用程序以相同的方式工作。它们没有全面的“离线"设置,但是您需要使内容逐个文件脱机。
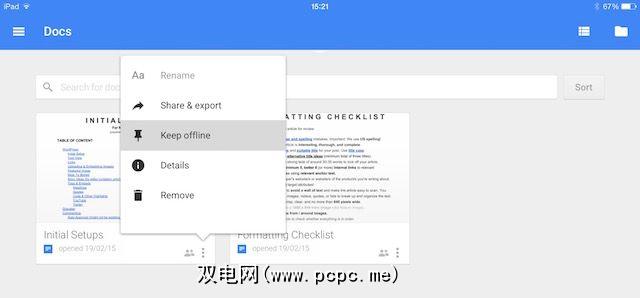
有三种方法可以实现此目的。在应用程序的主屏幕上,只需点击所选文件下方的“三个点"菜单按钮,然后选择保持脱机。
或者,当文件打开时,您可以选择从菜单中保持离线状态。或选择详细信息,然后从中选择相同的选项。在所有情况下,只需取消选择从设备中删除离线版本的选项即可。
选择后,将下载文件。
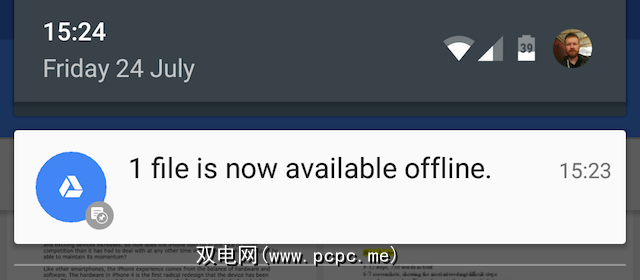
从屏幕左边缘扫入,然后从选项中选择离线,以仅显示脱机可用的文件。 。
您所做的任何编辑都会自动保存,并且这些更改会在您的设备下次连接到互联网时同步到您的帐户。
避免离线工作时出现问题
离线使用Google文档时,您需要注意一些问题。
脱机工作是一种折衷方式
使Google文档脱机并不能为您提供全面的替代品适用于MS Office或任何其他传统的桌面办公套件。只要有Internet连接,就可以在线使用该服务,从而从该服务中获得最大收益。
但是,只要您知道其局限性以及一些潜在的陷阱,该功能非常有用。它使您能够随时随地继续工作,并确保数据安全,并在连接恢复后无缝同步。启用该功能不会对性能造成任何影响,我们建议您立即激活它,即使您认为您不会经常使用它。
请记住,像Google文档一样,
具有更多可脱机工作的出色生产力应用。
标签: Chromebook Google Chrome Google Docs Google Drive