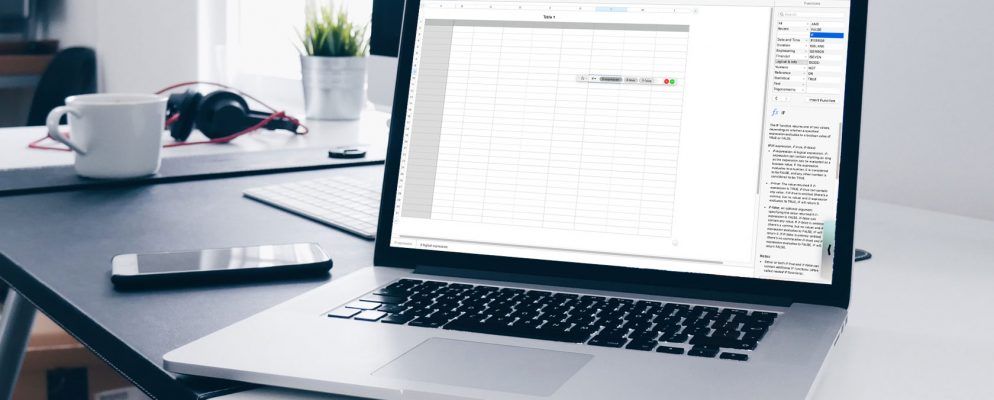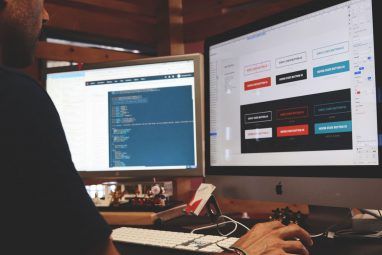您是否在Mac上使用Numbers来跟踪,记录,操纵和分析数据?无论您是否知道,该应用程序都提供了一些内置工具来帮助您更好地处理数据。
您可以收起计算器,而不必再花费大量时间手动处理事务。我们在这里向您展示如何在Numbers中使用公式和函数,以使您的数据更易于使用。
使用公式编辑器
在开始向其中插入公式和函数之前数字,熟悉公式编辑器很重要。
要轻松完成此操作,请单击要在其中添加公式或函数的单元格,然后键入等号 。这就是打开编辑器所需的全部。您还可以从工具栏中单击插入>新公式,这还将打开“函数浏览器"(我们将在后面讨论)。
您可以通过拖动左侧来移动“公式编辑器",并通过使用双向箭头从边缘之一拖动来调整其大小。
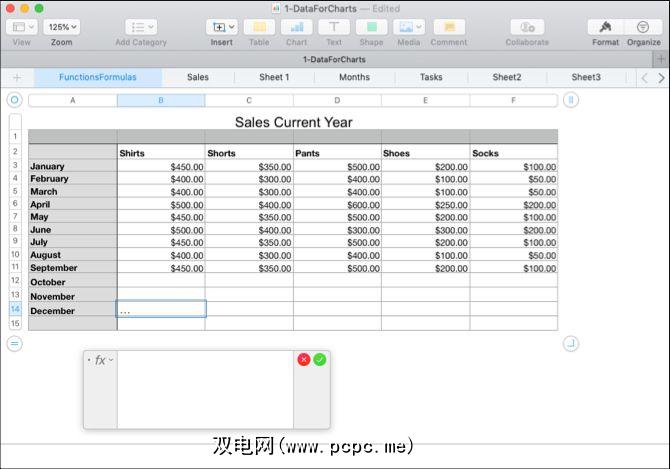
您可以单击一个单元格或在所需的单元格区域中拖动在您的公式中,它们将出现在编辑器中。您还可以使用算术运算符进行加,减,乘和除运算。当然,您可以输入带或不带小数的数字。
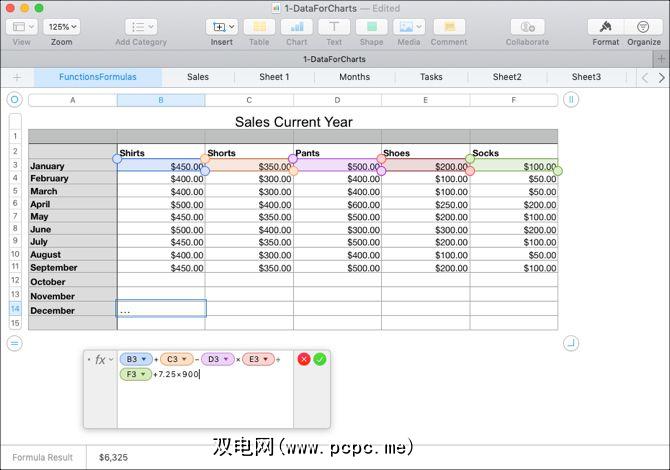
在完成编辑器并要应用公式后,您将单击绿色的复选标记。如果您改变主意,请单击红色的 X 以将其关闭而不保存任何更改。
在继续操作之前,您应该知道如何删除数字中的重复项以确保您的数据是准确的。
快速简便的公式
方便地,数字提供了一些基本公式供您使用,而无需手动输入。
选择一个您想使用公式的单元格。点击工具栏中的插入按钮,然后从总和,平均值,最小值,最大值,数量或乘积中进行选择。
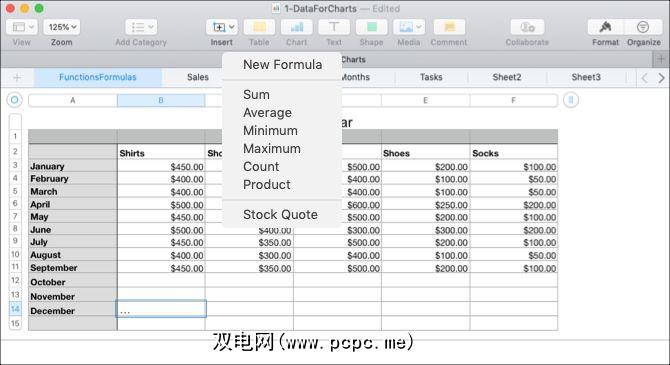
数字将根据您的数据做出很好的猜测哪些单元格要使用并突出显示。很多时候,数字是正确的,但并非总是如此。如果您看到突出显示的单元格是正确的,请按 Return 键以应用公式。
如果突出显示的单元格不是您要使用的单元格,请单击包含公式,公式编辑器将打开。然后,选择正确的单元格以使其在编辑器中显示。要最终确定公式,请单击对勾以将其应用。
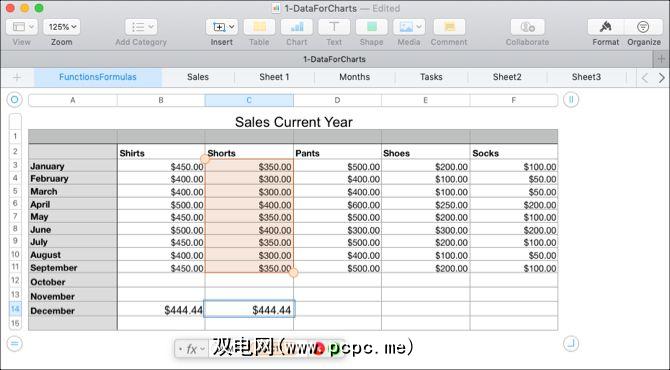
更多有用的公式和函数
如果到目前为止我们提到的基本公式或函数还不够您想要执行的操作,我们还有其他一些有用的方式来处理您的数据。
您可以使用比较运算符查看单元格中的值是否相等,大于,小于或不等于。公式的结果将显示为True或False。如果您想比较几个月或几年内的销售,收入或费用,这将很有帮助。
以我们的示例为例,我们要查看我们今年一月以来的销售额是否大于或等于上一个
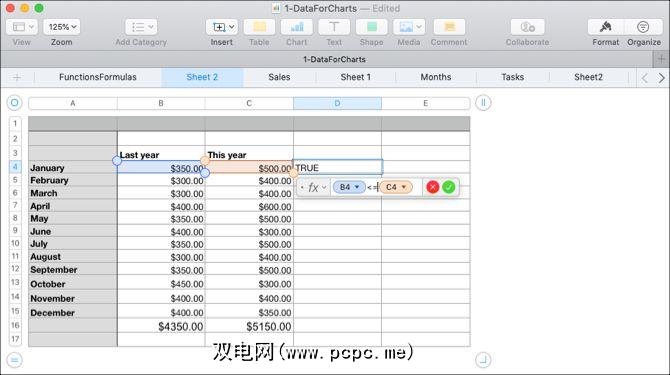
您可以在我们的示例中看到,我们今年一月的销售额实际上大于或等于去年,公式单元格中的结果为“ True"。
您可以拆分如果您所需要的信息更多,或者想使用“向右"和“向左"功能提取特定数据,请向上移动文本字符串。对于从电话号码中提取区号,从城市中提取州或从地址字符串中提取邮政编码,这很有用。
在此示例中,我们有一个电子表格,其中的数据同时包含城市和两个字母的州缩写。为客户服务,例如伊利诺伊州芝加哥市。我们想将每个人的状态拉到一个单独的字段中。
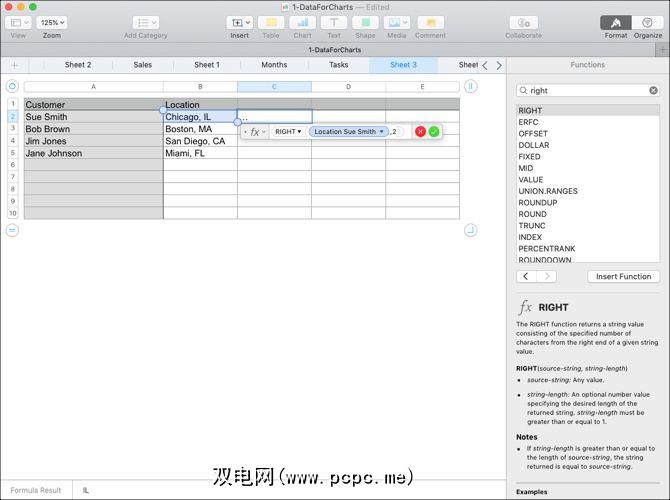
此公式的作用是从字符串的右侧提取两个字符(第5步)(步骤3)。通过将此公式应用于我们的列,我们现在可以看到每个客户的州名缩写。
如果电子表格中的数据来自数据库,则可能无法始终按照所需的格式对其进行格式化。使用上面的客户电子表格示例,您的客户的姓氏和名字之间可能有太多空格。这可能会导致自动电子邮件甚至使用这些名称的邮件合并引起问题。
借助数字的 Trim 功能,我们可以一口气自动删除那些多余的空格。
p>
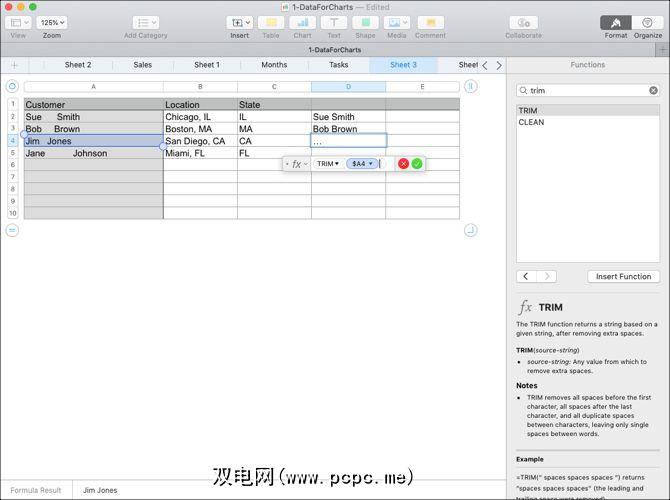
现在,我们有了一个不错而干净的客户名称列表,而没有多余的空格来严重破坏我们的其他软件。
也许您的情况与上述情况相反。您可能需要将两个不同的单元中的数据合并为一个。您可以使用“连接"功能同时使用数字和文本。
假设我们收到的数据将客户的姓氏和名字分为两个不同的单元格。我们的电子邮件软件需要这些名称结合在一起。
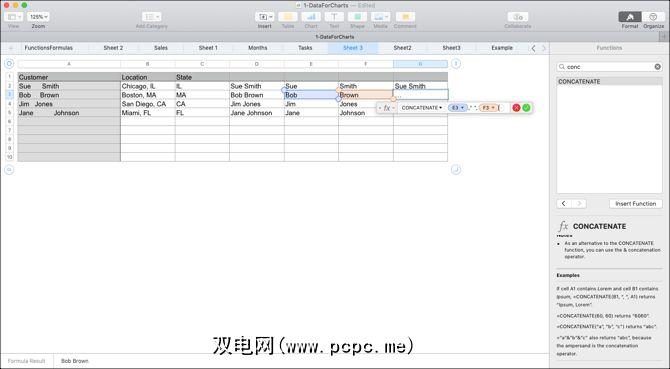
我们去了!我们有一列将客户的名字和姓氏放在一起,而不是将其分散在不同的单元格中。
Numbers中的另一个功能非常有用,尤其是从各种来源获取数据时,尤其如此功能。您的电子表格中的文本和数字可能会以富文本格式设置。实例可以包含可单击的链接以及粗体,斜体或带下划线的名称。
使用“纯文本"功能,可以将数据分解为简单的纯文本。
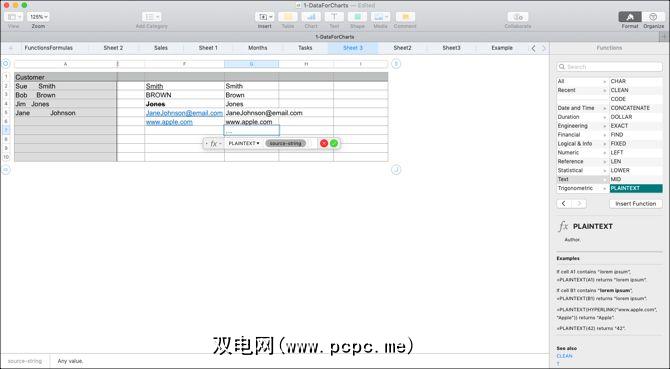
然后您应该看到没有花哨的富文本,HTML或其他格式。
复制您的公式和函数
使用我们在此处显示的示例,您很可能希望应用公式或功能超过一个单元。因此,您可以轻松地将公式复制到行或列中的相邻单元格中,具体取决于数据的布局方式。
选择要复制公式的单元格 。当您在单元格边框上看到黄色点时,请单击它并将其拖动到要复制并释放的单元格上。
该公式或功能不仅应复制到这些单元格,而且应立即应用于相应的数据。
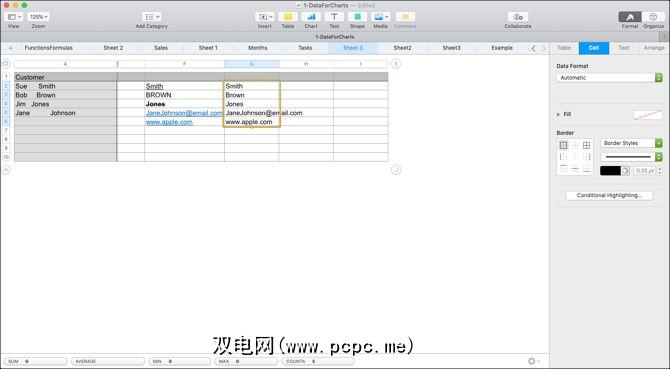
更简单的数字数据分析方法
操作和分析数字电子表格中的数据可以使用公式和函数轻松完成。要同时处理数字和文本,请尝试以下公式,并探索数字必须提供的其他一些内置函数。直到测试出来,您才知道哪一个可能是巨大的帮助。
要获得有关Numbers的更多帮助,请看一下如何创建交互式图表。