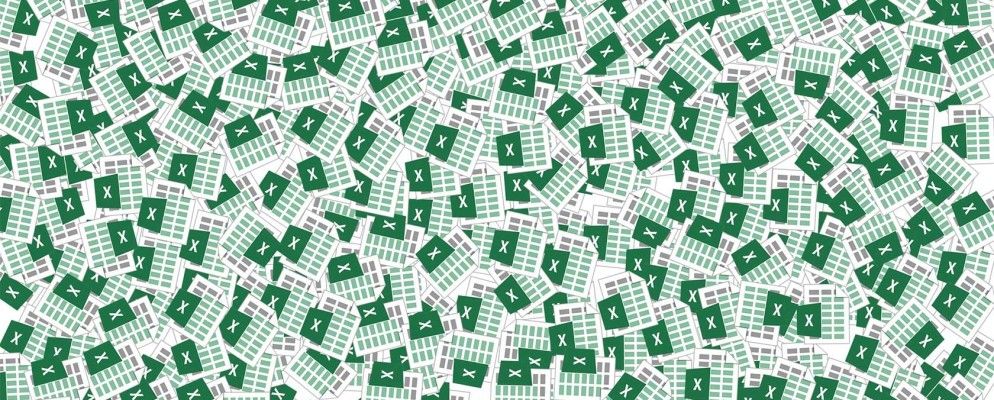Excel的“自定义视图"设置使您可以轻松地在拥挤的电子表格中查看特定信息或为数据创建不同的布局。您可以使用它来创建自定义的页眉或页脚,创建电子表格的打印友好版本,也可以创建一个视图来激活冻结窗格或拆分行。
第一件事要做的就是创建要保存为自定义视图的视图。例如,假设您希望在某些情况下能够在自定义视图中隐藏一系列行。首先,创建一个显示所有行和列的自定义视图:
下一步,为隐藏特定列或行的情况创建自定义视图设置:
要查看实际操作,请查看下面的视频:
要删除自定义视图,请返回“自定义视图"对话框,单击该视图您想要删除并单击删除按钮。
您还可以将自定义视图用于哪些其他方案?
不幸的是,如果要在字体选择,突出显示等上切换不同的格式设置功能,“自定义视图"设置将不起作用。
您是否使用Excel的自定义视图?您对功能有什么创意用途吗?在评论中让我们知道。
标签: Microsoft Excel 电子表格