您已获得需要从所有设备访问的图像。你是做什么?明智的答案是将其保存到云中,如果您是广泛使用Google云端硬盘的人,那么您会很幸运,因为该云存储系统非常适合保存,共享和使用图像。
从任何流行的平台上将图像安全地存储到Google云端硬盘都很简单。
Windows
要通过Windows上的Google云端硬盘共享图像,您将需要安装该应用程序(可从www.google.co.uk/drive/download获得),尽管您也可以通过网络浏览器上传。
在Windows上,可以手动将其上传到Google云端硬盘通过找到要上传的图像,将其复制并粘贴到Google驱动器文件夹中即可实现,该文件夹会在Windows资源管理器的“收藏夹"下列出。
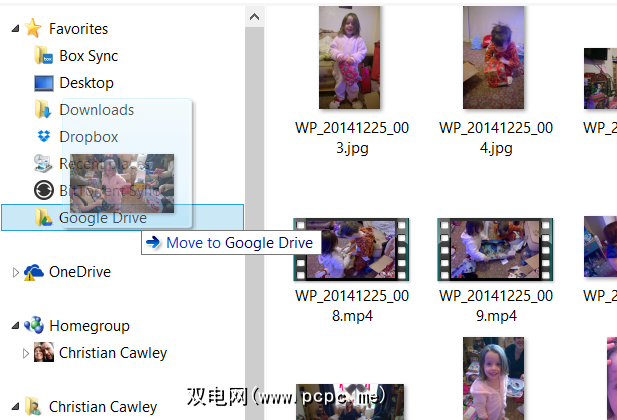
将项目复制到Google云端硬盘后,稍等片刻即可同步到云,然后才能共享它。右键单击,然后在上下文菜单中选择 Google云端硬盘>共享,打开共享设置对话框。在这里,您可以添加共享文件的收件人,设置其权限(编辑/评论/查看),还包括注释。您甚至可以获取共享链接粘贴到电子邮件中。完成后,点击发送进行共享。
是否需要将图像从Windows自动上传到Google云端硬盘?
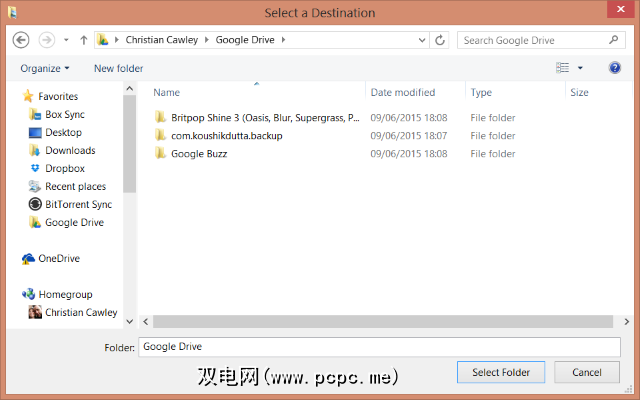
打开Windows资源管理器,标识您的图片库,然后右键单击并选择属性>位置。在此处,点击移动,然后选择 Google云端硬盘。点击选择文件夹进行更改,然后等待图像移动,然后同步到Google云端硬盘云存储。
现在,每当将图像保存到图片库时在Windows PC上,它将自动同步到您的Google云端硬盘空间。我们在Windows上使用Google云端硬盘的指南,请勿将其保存到计算机中,只需直接将其发送到Google云端硬盘即可。保存到Google Drive Chrome扩展名对于快速上传图片也很有用。
Android
Android用户在每步操作中都受益于Google Drive,并且可以进行照片同步,图片会自动从智能手机或平板电脑上传到Google云端硬盘。
您会在App Drawer中找到Drive应用,一旦打开,您将看到当前存储在您的文件中的列表。谷歌云。您可以通过将文件点击,拖放到文件夹中来组织文件。
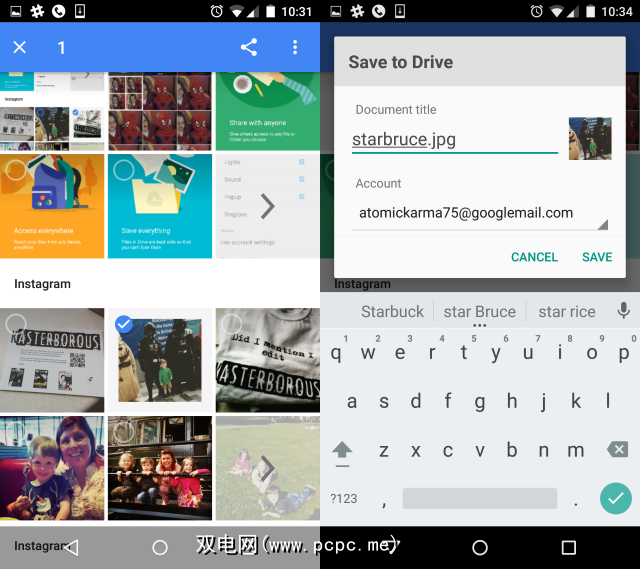
要手动上传照片,您需要打开Google相册应用,找到所需图片,然后长按选择。在此阶段,您可以通过单击来选择其他选项,然后在准备好后,点击共享按钮。在下面的窗口中,点击驱动器,然后使用保存到驱动器对话框分配新名称(如果需要),然后点击保存。这些照片将自动放置在Google云端硬盘的根目录中。
使用“照片"应用程序管理自动同步。打开菜单,进入设置>备份并同步,然后确认备份设置为“开"。如果您在手机上使用多个Google帐户,请确保选择了正确的帐户。备份完成后,您将在Google云端硬盘应用的“照片"文件夹中找到上传的图像。
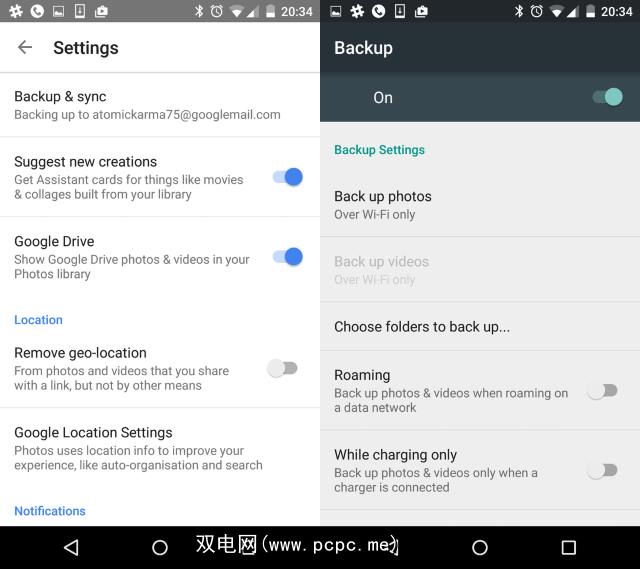
“照片设置"屏幕中提供了各种选项。例如,您可以设置仅Wi-Fi选项来备份照片,以及禁用和启用漫游和仅充电备份。启用备份后,您拍摄的每张照片都会自动上传到Google云端硬盘上的“照片"文件夹中。也可以使用其他具有自动云上传功能的Android应用
iPad和iPhone
尽管iOS用户可以选择Apple的iCloud,但他们仍然可以访问Google云端硬盘。如果您最近从Android转移到iPhone或iPad,那么这可能会非常有用,因为这意味着您不会放弃数据(或不必担心数据迁移)。
拥有iPad?如果您最近从Android切换到iOS,但仍想使用Google云端硬盘,或者只是想添加到其他云服务所拥有的存储中,则可以手动上传图像。首先打开云端硬盘应用,然后点击右下角的 + 按钮。
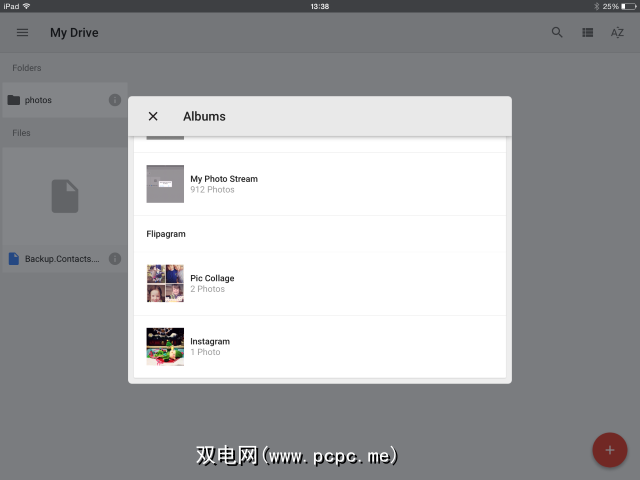
下一步,选择上传>照片和视频,然后接受权限请求。选择要上传的图片并点击上传按钮以完成此操作。该文件将保存在Google云端硬盘的根目录中。
遗憾的是,没有选项可以自动将图像从iPhone或iPad上传到Google云端硬盘。但是,如果您想了解更多,值得阅读有关在iPad上访问,创建和共享文档的指南。
手动和自动将照片同步到Google云端硬盘
无论您使用的是台式计算机还是移动设备,都可以轻松地将图片上传到Google云端硬盘。虽然并非在所有平台上都提供自动上传功能,但手动上传至少很简单,对于那些热衷于仔细观察自己选择保留的照片和希望丢弃的照片的人来说,这可能是有用的。
虽然我们只专注于Windows,iOS和Android,但可以在几乎所有设备上的浏览器中将其上传到Google云端硬盘(尽管Windows Phone用户仅限于浏览该硬盘,而无法上传)。
您是否将图片和照片同步到Google云端硬盘?也许您更喜欢替代解决方案?在评论中告诉我们。
标签: 云存储 Google云端硬盘 照片共享









