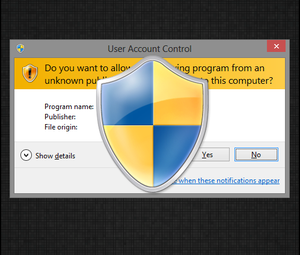Windows 10使数据备份变得轻而易举。在对Windows 10维护设置进行的许多更改中,Microsoft一直在加强其备份游戏,而没有放弃经过测试和测试的功能。 Windows 10为基于云的存储革命做好了充分的准备,仍然提供了本地保护文件所需的一切。
我们总结了Windows 10上可以找到的每个本机备份,还原,恢复和修复选项。请使用我们的简单提示,不要再对丢失的数据感到绝望了!
本地存储备份
本地存储是将文件保存到物理位置(例如PC或拇指驱动器)的一种做法。这些是不需要互联网连接的安全且易于访问的文件保存方法。
文件历史记录是一种相对较新的方法,可以将文件安全地保存到单独的笔式驱动器(适用于Windows 8和10)。
要找到文件历史记录程序,请按 Windows 键,搜索文件历史记录并单击 Restore文件历史记录。您还可以在控制面板的 Windows键+ X>控制面板>系统和安全性>文件历史记录下访问该程序。
The difference between File History and a simple file transfer is its ability to schedule backups regularly onto your thumb drive. From the File History window, click on Configure File History settings to get started.

文件历史记录会自动查找插入的外部存储设备您的计算机。

打开文件历史记录之前,单击高级设置并设置您的首选计划。

保存更改并打开文件历史记录,以确保备份的安全和记录。默认情况下,“文件历史记录"仅从以下位置复制文件:库,桌面,联系人和收藏夹。
系统还原是Windows的长期伴侣,是一种方便的方法来备份系统映像以及定期使用的系统映像文件
。要查找系统还原,请按 Windows键,然后搜索还原点,然后单击创建系统还原。 。

作为系统还原的忠实用户,在尝试下载驱动程序和晦涩难懂的软件时,我可以保证它的必要性。 Microsoft写道:
有时,安装程序或驱动程序会导致计算机意外更改或导致Windows行为异常。通常,卸载程序或驱动程序可以解决问题。如果卸载不能解决问题,则可以在一切正常运行后尝试将计算机系统还原到较早的日期。 — Microsoft.com
只需在Windows计算机正常工作以使PC处于安全状态的位置创建一个还原点。要还原到上一点,请打开创建系统还原窗口,然后单击系统还原按钮以开始操作。尽管此程序不允许用户访问特定文档,但是在操作系统(OS)发生故障的情况下,系统还原可以很好地保存PC的状态。如果您对通过故障保护方法来适应计算机操作系统的方法感兴趣,请研究虚拟机软件。
系统还原可能并不总是有效。确保在系统还原无法正常工作时检查一下要检查的事情。
备份和还原(不要与系统还原相混淆)是Windows 7中最初提供的程序,它可以备份系统文件中的数据文件以及硬盘驱动器上存在的任何特定文件和文件夹(或所有文件和文件夹)。

与文件历史记录相比,备份和还原提供了更多的文件备份自由度,而文件历史记录还具有提供常规备份日志的优点。与文件历史记录一样,“后退和还原"还提供定期计划的备份。您甚至可以将整个硬盘驱动器连续备份到外部或备用内部硬盘驱动器,而无需第三方备份软件。
要启动备份和还原,请转到开始进行搜索并选择备份和还原。我们的“备份和还原"指南将向您展示如何设置首次备份。
Windows 10方便地提供了一个名为Recovery Drive Creator的程序,该程序可以创建操作系统的备份系统文件。然后,您可以使用此恢复驱动器安装或重新安装Windows,以防PC发生任何悲剧。
要访问此工具,请转到开始(按 Windows键),搜索恢复驱动器,然后选择创建恢复驱动器。

此过程非常简单,可以节省您的时间使用信誉较差的第三方USB恢复软件的痛苦。幸运的是,微软提供了有关如何使用该程序的清晰,简洁,正式的Wiki文章。
除了创建恢复拇指驱动器外,Windows 10还允许您创建恢复CD来备份PC。要打开此选项,请开始,搜索备份和还原,然后选择备份和还原(Windows 7)。 ,您可以选择在窗口的左侧创建系统修复光盘。请注意,这需要CD / DVD驱动器。

创建系统修复光盘(如恢复驱动器)是一个简单明了的过程。微软也很友善地提供涵盖该程序及其功能的官方文章。

或者,您可以使用这些工具来创建Windows应急磁盘。
第三考虑到其备份质量的不确定性,第三方备份软件是一个棘手的问题。但是,某些硬盘驱动器公司(例如Western Digital的人)会提供免费软件,例如Acronis True Image WD Edition Software,因此请务必检查硬盘驱动器创建者的网站,以确保您为特定PC使用了正确的备份软件。
Acronis True Image WD Edition可以克隆驱动器,备份操作系统,应用程序,设置和所有数据,同时还可以安全擦除所有不再需要的机密数据。 Acronis True Image WD Edition为您提供了发生灾难时恢复计算机系统所需的所有基本工具,例如丢失数据,意外删除关键文件或文件夹或整个硬盘崩溃。如果发生故障而导致无法访问信息或影响系统运行,则可以轻松还原系统和丢失的数据。 — Support.wdc.com
如果您要使用第三方软件备份计算机,请务必先学习该软件,然后再进行数字安装
云存储备份
基于云的存储不依赖于您的拇指或硬盘驱动器。实际上,它完全不依赖您;基于云的存储是一种备份个人文件和系统文件(以及许多其他东西)的一种越来越流行的方法,同时还使这些文件可以在任何有Internet连接的地方访问。并且有很多可靠的在线备份服务可供选择。
OneDrive是Microsoft制造的一种流行的基于云的存储出口,如果您足够幸运的话可以提供高达15 GB的免费存储空间。并及时声明所有权,并为其他所有人声明5 GB。
OneDrive允许用户通过桌面程序或移动应用访问其帐户存储库中加载的文件。

下载并安装OneDrive之后,存储系统会像普通USB或外部存储器存储驱动器一样显示在文件资源管理器中。只需登录您的Microsoft Live帐户即可享受云存储空间。
您甚至可以使用Android和iOS上提供的移动OneDrive应用程序随时随地访问文件。附加存储计划的价格与其他基于云的存储公司(例如Dropbox和Amazon Cloud)兼容。
去年,微软宣布拥有Windows 10系统的任何人都可以在云中无缝备份其文件基于服务的服务,名为Microsoft Azure。 Microsoft Azure是一个基于订阅的在线备份系统,它可以保证您文件的安全,无害和安全。

但是请不要误以为Microsoft Azure只是备份软件; Microsoft Azure有很多方面,这使它成为令人印象深刻且易于使用的基于云的程序。
Microsoft has published official resources explaining how to download, install, and configure Azure Backup to facilitate the process. This goes even further regarding the complete Microsoft Azure program. To learn about how you can use Microsoft Azure as a competent and savvy business resource, head over to the Microsoft Azure YouTube channel.
如果我不提及网络附加存储(NAS),我就不会干我的工作)系统。 NAS系统本质上是硬盘驱动器的集合,可通过网络连接进行访问。因为您实际上是这些系统的所有者,所以您可以更好地控制谁和什么可以访问文件和信息。
尽管云存储因其简单性和可承受性而得到广泛使用,但它可能不是最敏感文件和信息的安全选项。
NAS系统完全在所有者的控制范围内。

NAS系统的价格和安全性使它们成为了所有者。适用于小型企业或大量信息,最好保留其物理形式,并允许更多技术娴熟的用户访问网络连接的RAID阵列。
简而言之,NAS机器是个人的,可扩展的,对于普通用户而言,NAS系统在云存储之上进行备份所带来的好处微不足道,而基于云的存储系统通常更易于使用且管理起来更便宜。
不要再丢失数据
备份是经常要注意的一项安全措施被普通用户利用和低估。直到有坏事发生,Coachella 2008那些无价的照片都被淡化和遗忘。不要让阅读三岁的“哥特式伪小说"阶段的写作样本的经历让您流连忘返;永远不要没有重要的文件和文件夹!
有关备份和还原Windows的另一种方法,请查看如何创建Windows系统的ISO映像。
标签: 云存储 数据备份 数据恢复 文件管理 还原数据 Windows 10