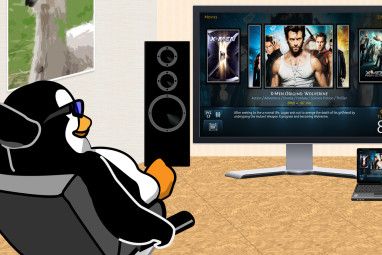Chromebook因其易于使用而赢得了声誉,即使对于那些不懂技术的人也是如此。 Chromebook不仅是学生的理想选择,也是老年人的可靠选择。
但是,因为操作系统非常简单,这并不意味着它的某些部分不需要进一步完善说明。事不宜迟,这里是您的Chromebook终极操作指南。
如何在Chromebook上截屏
Chromebook提供了两种本地截取屏幕截图的方法。您可以捕获整个屏幕或屏幕的一部分。
要捕获Chromebook的整个屏幕,请按住 Control 并按 Switch Window 强键。它位于键盘的第一行,位于非Chromebook设备上的F5位置。
注意:如果您拥有具有360度铰链的Chromebook,您也可以像Android设备一样按电源+调低音量。
要捕获部分屏幕,请按 Control + Shift +切换窗口 。鼠标光标将变为十字准线。只需在您要保存的屏幕部分上单击十字准线并将其拖动。
如果屏幕抓取成功,您将在右下角看到一条通知弹出。
您可以在下载文件夹中找到所有屏幕截图。它们不会自动保存到Google云端硬盘中。
如何右键单击Chromebook
与屏幕截图一样,有两种方法可以在Chromebook上执行右键单击操作。
最常见的方法是使用触控板。将鼠标移到要右键单击的任何项目上,然后用两根手指同时点击触控板。
鲜为人知的方法是使用键盘。按住 Alt 键,然后在触控板上点击一个手指而不是两个手指。
当然,从技术上讲,还有第三种方法–使用USB鼠标!
如何在Chromebook上旋转屏幕
根据您所拥有的Chromebook的型号,有时可能更适合以纵向模式而不是横向模式使用计算机。
例如,如果您要向坐在桌子对面的某人展示某些东西,是否需要将屏幕翻转180度,这也是一个有用的技巧。

旋转屏幕很容易。您可以通过按 Control + Shift + Refresh 滚动四个90度。
您只能按顺时针方向旋转。
如何复制并在Chromebook上粘贴
我们不会在这本书上停留太长时间。大多数用户已经知道如何复制和粘贴,但是它仍然使新的Chromebook用户感到困惑,他们希望该过程与他们习惯的过程大不相同。
实际上,该过程与您在Windows上使用的方法。使用 Control + C 进行复制,使用 Control + V 进行粘贴,并使用 Control + X 进行剪切。您还可以使用右键单击上下文菜单。
如何在Chromebook上打印
打印一直是Chromebook的致命弱点。从来没有一个简单的过程。
在开始之前,您需要知道您的打印机是否支持“ Cloud Ready"。如果不确定,请检查Google的兼容打印机列表。
如果它已准备就绪,请按照以下说明进行操作:
如果它不支持云,但具有Wi-Fi功能,请按照以下说明进行操作:

完成以上任一过程后,您可以转到“云打印"端口l确保安装成功。
最后,如果要在不使用Cloud Print应用程序的情况下添加本地打印机,请遵循以下准则:
注意:您不能在Chromebook中添加未启用Wi-Fi的打印机。
如何在Chromebook上进行缩小
Chromebook提供了两种放大方法出来。这取决于您是要增加单个页面/应用程序的大小,还是要增大整个屏幕的大小。
要放大和缩小单个应用程序,请按 Control + Plus 或相应地控制+减。您可以按 Control + 0 重置屏幕的缩放。
如果要更改整个操作系统的缩放级别,请按 Control + Shift + Plus 或 Control + Shift +减。此快捷方式还将更改应用程序停靠区的大小,从而在空间不足时可以在其中放置更多应用程序。
如何更改Chromebook的所有者
如果您打算出售您的Chromebook,甚至只是将其出售给其他家庭成员,则需要更改设备的所有者。
唯一安全可行的方法是恢复出厂设置又称为 Powerwash 。执行Powerwash将从计算机中删除所有数据,包括用户和下载文件夹中的所有数据。因此,请确保在继续操作之前进行备份。
要对计算机进行Powerwash,请打开Chromebook的设置菜单,然后导航至高级> Powerwash> Powerwash 。
(如果可用),请单击重新启动按钮。您将进入设备设置屏幕。在出现提示时输入的Google帐户将自动成为Chromebook的所有者。
如何在Chromebook上反转颜色
与几乎所有操作系统一样,Chromebook配备了广泛的辅助工具。其中之一使您可以反转屏幕上的颜色。在使用Chromebook的情况下,该功能称为“高对比度模式",但最终产品是相同的。

有两种方法可以反转颜色。最简单的方法是使用键盘快捷键。按搜索+ Shift + H 。但是,只有在搜索键仍映射到搜索功能的情况下,此快捷方式才有效。如果您已将其分配给大写锁定,则将无法使用。
另一种方法是,您需要进入设置菜单。打开菜单,然后转到高级>管理辅助功能。在显示部分中,将使用高对比度模式旁边的开关滑动到打开位置。
如何在Chromebook上连接到Wi-Fi
如何连接到Wi-Fi取决于您要连接的网络类型。首先,请确保已打开Wi-Fi。点击您的个人资料照片,然后选择没有网络。确保弹出窗口顶部的切换开关位于打开位置。

要连接到范围内的可见网络,请点击网络名称,然后输入密码(如果需要)。同时,要连接到隐藏的,未列出的网络,请重复上述步骤,但是选择加入其他网络。输入网络信息,然后点击 Connect 。
您还需要了解有关Chromebook的其他信息吗?
我们在本文中介绍的九个查询是一些在网络上搜索次数最多的Chromebook问题。
但是,它并不是详尽的指南,因此,如果您仍然有问题,请随时关注以下评论。
或者,您可以继续阅读网站上其他位置的更多Chromebook内容。我们涵盖了最有用的Chromebook快捷方式中的所有内容,以及如何检查Chromebook的规格。
标签: Chromebook