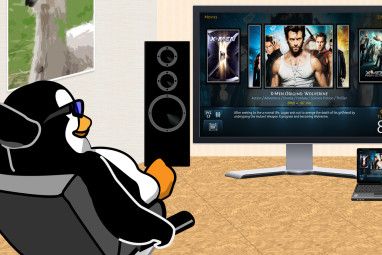从Windows PC到Linux或向另一个方向复制数据乍一看似乎令人生畏。毕竟,这看起来应该很简单,但是却很难。
实际上,从Windows到Linux共享文件很容易,但前提是您知道该怎么做。准备找出答案吗?
从Windows到Linux传输文件的5种方法
在Windows和Linux操作系统之间传输数据比您想象的要容易。我们为您提供了五种方法:
使用上述每种方法,您都可以轻松地(在某些情况下毫不费力地)移动
让我们依次查看它们,找出最适合您的文件。
1。在Linux和Windows之间共享网络文件夹
在Linux和Windows之间共享文件的最明显方法是利用网络共享。该术语指的是一台PC上的文件夹,其他计算机上的用户可以使用这些文件夹。在仅Windows的网络上,这很容易设置。添加Linux设备会使事情变得有些复杂,尽管可以克服。
从Windows计算机开始,右键单击系统任务栏中的网络连接图标,然后选择打开网络和互联网设置强>。接下来,单击共享选项,然后启用当前配置文件
点击保存更改以进行确认,然后浏览到包含您要共享的文件的文件夹。右键点击文件夹,选择属性,然后打开共享标签。在这里,点击高级共享,然后选中共享此文件夹框。

您可以通过权限来管理对该文件夹的访问>;
Click OK to confirm the change, then open the Security tab in Properties. Configure this to mirror the settings in the Permissions box previously. You shouldn’t need to do too much here as Windows 10 should include a group called Authenticated Users. This is used for remote access to your computer.
再次,请在完成后单击确定。
从您的计算机中查找Windows共享。 Linux PC,只需打开文件浏览器,然后选择网络。从这里导航到Windows托管的文件夹,然后开始交换数据。
要向另一个方向移动数据,您需要在Linux计算机上安装Samba。
sudo apt install samba下一步,为samba共享设置用户名
smbpasswd -a username系统会提示您输入新帐户的密码(不要称其为“用户名"!)。
下一步,创建一个目录以共享数据。
mkdir /home/[username]/Share下一步,在文本编辑器中编辑smb.conf文件:
sudo nano /etc/samba/smb.conf在配置文件的末尾添加以下内容:
[Share]path = /home/[username]/[folder_name]available = yesvalid users = [username]read only = nobrowsable = yespublic = yeswritable = yes进行所需的更改以满足您自己的需要,然后按 Ctrl + X 退出,点击 Y 保存。接下来,重新启动Samba:
sudo service smbd restart然后您将能够从Windows访问共享。打开文件资源管理器或浏览器,然后输入远程Linux设备的IP或主机名,然后输入文件夹名称。在我们的示例中,这是
\\192.168.1.233\Share2。通过SSH将文件从Windows复制到Linux
在Linux设备上启用SSH后,您可以通过命令行将数据从一台计算机发送到另一台计算机。但是,要使其正常工作,您将需要在Linux机器上设置SSH服务器。
首先打开终端并更新和升级OS。
sudo apt updatesudo apt upgrade完成,安装SSH服务器。 OpenSSH服务器是一个不错的选择。
sudo apt install openssh-server在安装时请等待。要随时检查OpenSSH服务器是否正在运行,请使用
sudo service ssh status要从Windows传输数据,请使用PuTTY之类的SSH客户端。这需要将PSCP工具下载到Windows系统才能与PuTTY一起运行。在PuTTY主页上找到两者。
请注意,尽管需要安装PuTTY,但不需要安装PSCP。但是,应将其保存在C:\驱动器的根目录中,或者将其设置为环境变量。您还需要确认Linux设备的IP地址。选中此复选框
ifconfig建立连接后,您可以发送如下数据:
c:\pscp c:\some\path\to\a\file.txt user@remoteIP:\home\user\some\path\newname.txt在开始传输之前,系统会提示您输入Linux计算机的密码
是否要在同一SSH会话中将数据从Linux复制到Windows?此命令会将指定的文件下载到当前目录:
c:\pscp user@remoteIP:\home\user\some\file.txt .请注意最后的寂寞时间-包括此时间,否则传输将无法进行。
3。如何使用FTP将文件从Linux传输到Windows
也可以使用具有SSH支持的文件传输协议(FTP)应用程序。可以说,在鼠标驱动的用户界面中通过SFTP传输文件比依靠键入命令更容易。
同样,SSH服务器必须在Linux机器上运行,然后才能启动。您还应该确保已安装FTP File(例如FileZilla),该应用程序具有SFTP支持。
要使用此方法,请运行FileZilla,然后打开 File> Site Manager 。创建一个新站点,注意将协议设置为 SFTP 。在主机中添加目标IP地址,然后在用户名和密码中添加登录名,并将登录类型设置为普通。

点击连接 您应该考虑的另一个选项是文件同步程序。这些通常是跨平台的,并使用加密密钥来管理设备之间的连接。 您需要做的就是安装应用程序,指定一个同步文件夹,然后创建密钥。在第二台PC上进行设置,然后您的数据将同步。有两个不错的选择: 我们的Resilio Sync(以及Syncthing)使用指南将指导您设置计算机之间的网络文件传输。 许多人没有运行单独的Linux计算机。相反,通常是在虚拟机(VM)中运行Linux。但是,如果在VM中安装了文件,是否可以在Windows和Linux之间传输文件? 幸运的是。使用VirtualBox,您可以创建用于数据同步的虚拟共享目录。 如果您正在Linux上的VM中运行Windows(反之亦然),则已经设置了VirtualBox用于共享。继续操作之前,请确保已在虚拟机上安装了Guest Additions。 在VirtualBox管理器中,选择VM,然后选择 Start> Headless Start (或者启动VM,然后打开< strong>设备>共享文件夹 4。使用Resilio Sync在Linux和Windows之间共享文件
5。在Linux中创建并安装VirtualBox共享文件夹
此处,选择Machine Folders,然后单击右侧的+符号。 (或右键单击并选择添加共享文件夹)。浏览文件夹路径,找到您要使用的目录,设置名称(如有必要),然后确定。

使用如果您希望虚拟机运行时共享可用,则自动安装复选框。再次单击确定以确认并退出。重新启动VM后,共享将准备好在主机PC和来宾操作系统之间交换数据
在Windows和Linux之间共享文件很容易
是否是新手Linux,或者您发现Windows不熟悉,它们之间的数据共享比您想象的要容易。
我们研究了几种方法。我们建议您尝试所有这些方法,并找出最适合的方法。
如果要将数据同步到Linux,则很有可能会从Windows迁移计算。查看我们的从Windows切换到Linux的指南以获取更多提示。