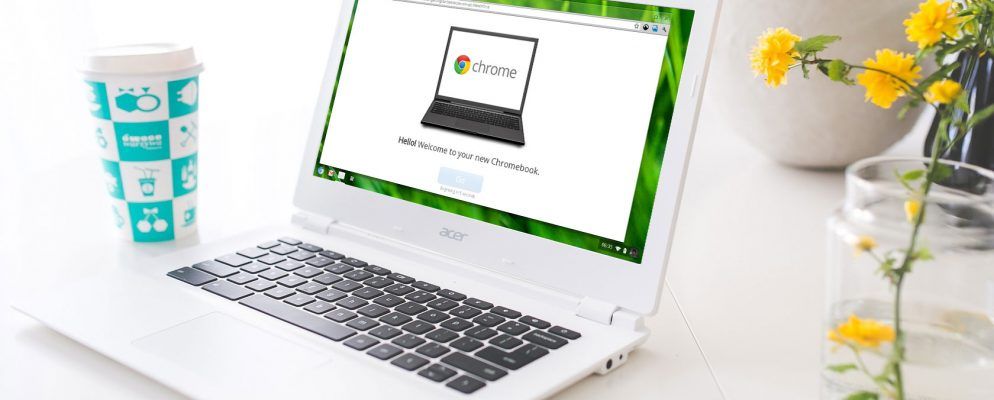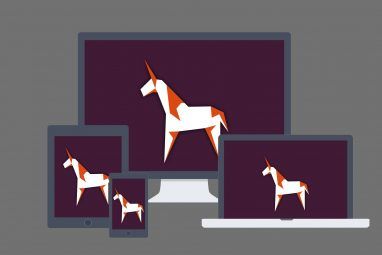因此,您已经花时间考虑了Chromebook的优缺点。
但是Chromebook确实具有学习曲线。 MacBook或Surface Laptop,请花点时间。大约一周后,我保证您会坠入爱河。话虽如此,这里有一些Chromebook技巧和窍门可以加快该过程。
1。创建多个用户个人资料
Chromebook充分利用了Chrome的用户个人资料功能,可让您将计算机分为单独的个人资料登录。每个配置文件都维护自己的应用程序,设置和控件。您是设备上的唯一用户吗?您仍然应该使用多个配置文件。
但是,如果您有孩子,配置文件至关重要。通过启用受管理的用户功能,您可以创建受限制的配置文件,这些配置文件只能浏览某些网站,而不能禁用安全搜索。基本上是内置的家长控制。
2。对来宾使用来宾模式
即使您不使用上面的个人资料功能,也一定要注意来宾模式。访客模式可让您将设备移交给其他人,并放心他们永远不会看到您的数据(例如浏览历史记录,下载,书签等)或访问您的应用。
宾客完成后,其活动的所有痕迹都将从您的设备中清除-无需人工整理。 (虽然这听起来可能与Chrome中的隐身模式相似,但请注意,访客模式和隐身模式并不相同!)
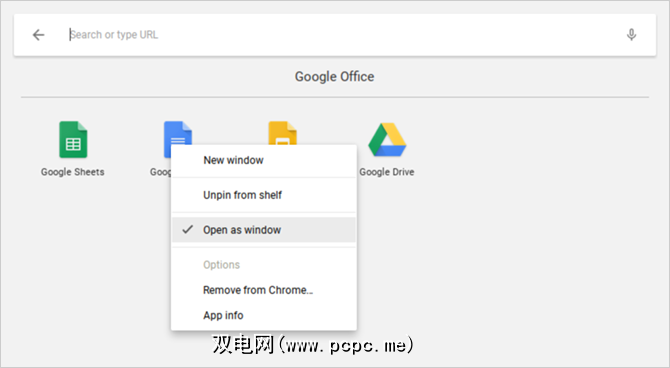
3。在单独的Windows中打开应用程序
由于实际上所有Chromebook应用程序都是伪装的Web应用程序,因此初次使用的用户往往会因为应用程序始终在Chrome中打开而受到欢迎。幸运的是,可以强制任何已安装的应用程序在其单独的窗口中打开。
在应用启动器或任务栏中找到所需的应用,右键单击它,然后选择打开为窗口。就这么简单!现在,您的设备将感觉像是 real 笔记本电脑,而不仅仅是光荣的Chrome浏览器。
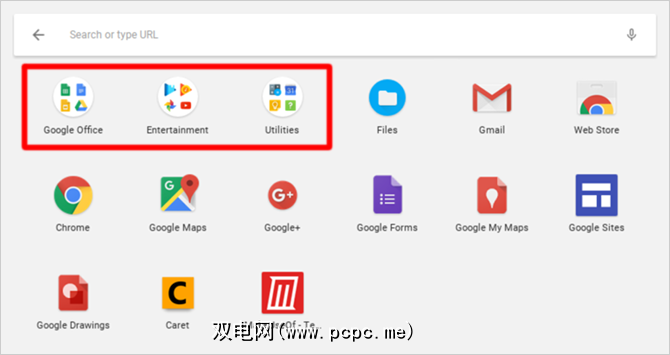
4。将应用程序组织到文件夹中
随着您越来越多地使用设备,您很快就会积聚太多已安装的应用程序,以至于无所适从。通过应用启动器可以轻松快速地启动任何应用,但您可能更喜欢点击或单击。在这种情况下,您应该利用应用文件夹。
打开应用启动器,然后点击所有应用,然后将任何应用图标拖到任何其他应用程序图标将它们分组到一个文件夹中。不断拖动所需的图标。要命名该文件夹,请单击该文件夹,然后将顶部的“未命名的文件夹"更改为所需的名称。
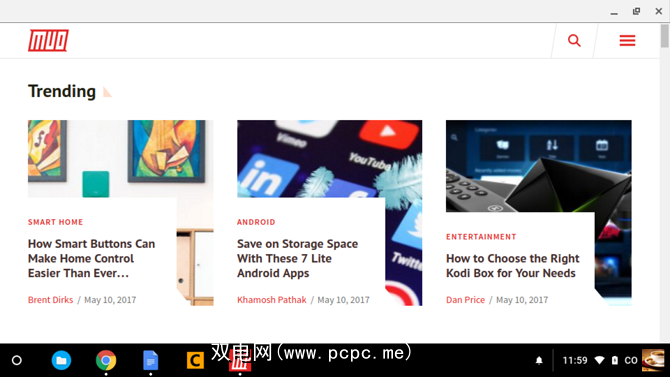
5。将网站转变为应用程序
请记住,Chromebook应用程序基本上只是伪装成应用程序的网站。尽管这样做确实有一些缺点,但确实有一个不错的好处:您可以将任何网站变成应用程序,然后在其自己的单独窗口中运行。
打开Chrome浏览器,导航转到要申请的网站,然后单击右上角的三点按钮。转到更多工具,然后选择添加到架子... ,为应用命名,确保选中打开为窗口,然后单击添加。
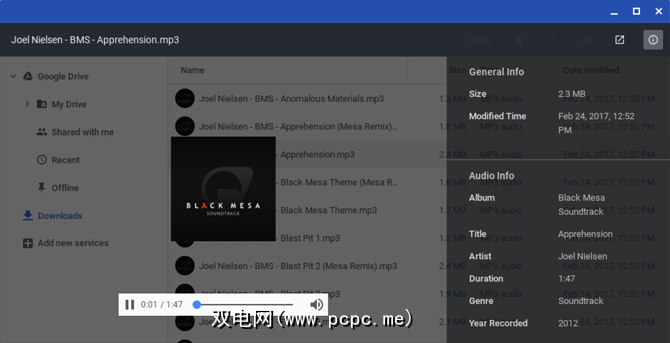
6。在打开之前预览文件
在macOS上,关于Finder的最酷的事情之一是,您可以突出显示大多数文件,然后按空格键以预览该文件,而无需在其关联的应用程序中实际启动它。您是否知道 Chrome操作系统也具有类似的预览功能?
打开文件应用,选择任何文件而没有实际打开它,然后按< strong>空格键。。您会看到一个叠加层,其中包含一些文件详细信息(例如大小,类型,上次修改时间等)以及一些特定于文件类型的信息(例如MP3的ID3标签)。某些类型(例如图像和音频)也将具有预览。
7。将Windows左右对齐
如果您的Chromebook支持1920 x 1080或更高的分辨率,则可能不想最大化应用程序。为了提高生产力,您可以通过并排打开两个窗口来更好地利用屏幕资源。
一个简单的方法是将窗口拖动到左侧或右侧边缘,然后Chrome操作系统会自动将它们对齐到侧面并填满整个屏幕的一半。或者,您可以选择一个窗口,然后按 Alt + ["(向左捕捉)或按 Alt +] (向右捕捉)。
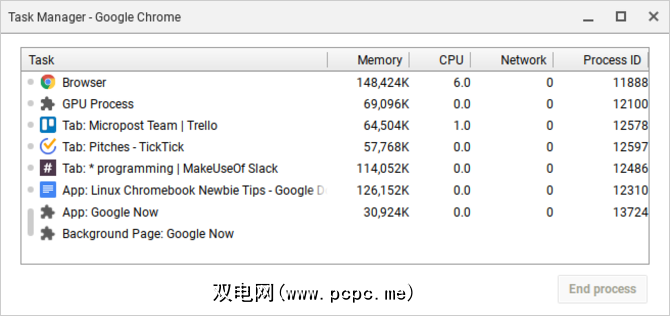
8。强制退出冻结的应用程序
您可能不会像在Windows或Mac上那样频繁地在Chrome操作系统中遇到冻结的应用程序,但是如果这样做,则只需打开任务管理器(使用(搜索按钮+ Escape 键盘快捷键)。
打开后,只需找到冻结的进程,选择它,然后单击结束进程。任务管理器是最重要的Chrome操作系统功能之一,因此请确保您开始使用此关键系统功能。
9。在冻结的系统上强制重新启动
在极少数情况下,系统级出现问题时,您可能会发现任务管理器无法打开或无法解冻设备。如果发生这种情况,您可以始终使用最后一个选择:硬重启。
每台Chromebook在数字键行上方都带有一组特殊的媒体键。其中之一是“刷新"键(看起来像一个圆形箭头),其中之一是“电源"键(看起来像一个带有垂直线的圆)。按电源+刷新立即重新启动。
请注意,这将使您丢失所有未保存的数据。另请注意,这与Powerwash不同,在下面的提示#20中将对其进行详细介绍。
10。掌握内置搜索键
Chromebook键盘的独特之处在于缺少Windows键或Command键。取而代之的是,Google选择用搜索键替换Caps Lock键,按下该键会打开应用启动器。
此键在三种核心方式中很有用:
以这种方式使用Caps Lock键可能感觉很奇怪,但这是一旦进入凹槽就无法返回的事情之一。
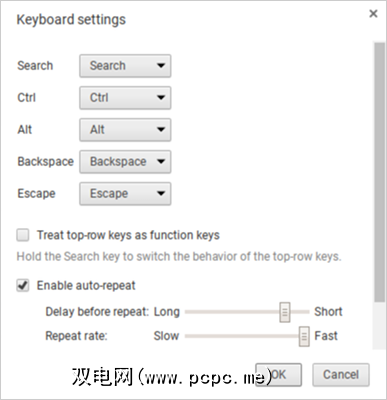
11。重新绑定特殊键
Chrome操作系统将五个键视为特殊键,如果需要,您可以重新绑定它们:搜索,Ctrl,Alt,Backspace和Escape。您可以将它们重新绑定到其他五个中的任何一个,以及Caps Lock和Disabled。讨厌搜索键?在此处将其还原为Caps Lock。或完全将其关闭。
单击右下角的个人资料图标,然后单击齿轮图标以打开设置。。向下滚动到“设备"部分,然后单击键盘设置。只需使用下拉菜单更改按键绑定。您也可以通过启用复选框将前排媒体键转换为功能键。

12。了解系统的键盘快捷键
Chromebook除了具有不同的键盘布局外,还具有用于系统级操作的不同键盘快捷键。幸运的是,Google使学习这些新的快捷方式变得异常容易:您需要的只是Ctrl + Alt +?键盘快捷键。
这会弹出一个交互式键盘图,显示每个快捷键的功能。如果按住搜索,它将显示涉及搜索键的所有快捷方式。 Ctrl,Alt和Shift键也是如此。话虽如此,我们首先概述了最重要的Chromebook快捷方式。
13。在触摸板上单击鼠标右键和中键单击
我讨厌在Chromebook上的前三天,因为触摸板没有任何鼠标按钮。这使网络浏览成为一场噩梦,因为我无权单击右键或单击鼠标中键。事实证明,这两个操作都比我想的要简单。
要右键单击,您只需要同时用两个手指点击触摸板即可。 要进行中键点击,您只需要同时用三个手指点击触摸板即可。仅此技巧就能使您的Chromebook体验提高一百万倍。
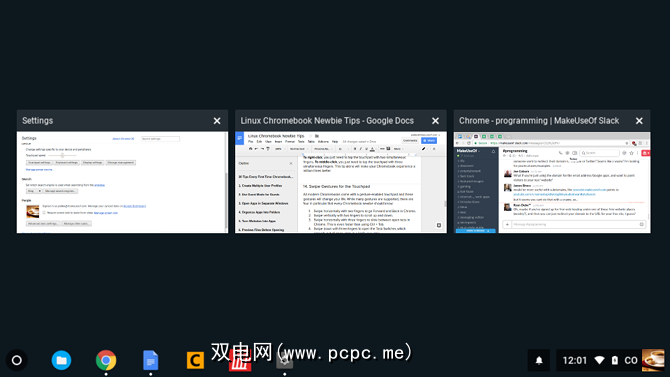
14。触控板的滑动手势
所有现代的Chromebook都配备了支持手势的触摸板,这些手势将改变您的生活。虽然支持许多手势,但每个Chromebook新手应该特别注意以下四种手势:
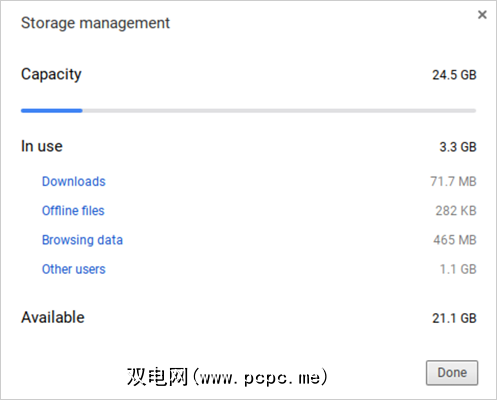
15。快速释放磁盘空间
所有Chromebook都带有某种形式的SSD,用于存储数据。尽管这对于提高速度和性能来说是个好消息,但也有一个缺点:SSD的存储容量很小。您会很难找到负担得起的Chromebook,它可以存储超过32 GB的内存。
这就是为什么磁盘空间管理如此重要的原因。单击以下位置的配置文件图标右下角,然后点击齿轮图标以打开设置。在“设备"部分下,单击存储管理。在这里,您可以查看正在占用系统空间的空间,并在必要时单击删除。
16。禁用睡眠模式
在撰写本文时,Chrome操作系统尚未提供任何方法来调整节能选项。拔下电源后,闲置几分钟后,屏幕将关闭。插入电源后,延迟时间会延长几分钟,但仍会因不活动而关闭。仅屏幕睡眠和屏幕与系统睡眠模式之间的切换。
17。轻松截图
如果您的Chromebook没有“打印屏幕"按钮,应该如何捕获屏幕图像?只需按 Ctrl +切换窗口键。 (“切换窗口"是一个特殊的顶行键,看起来像是一个矩形,旁边有两条垂直线。)
已保存的屏幕截图显示在“下载"文件夹中,您可以使用“文件"应用程序进行访问。请注意,您还可以使用 Ctrl + Shift +切换窗口将屏幕快照限制在屏幕的特定区域。
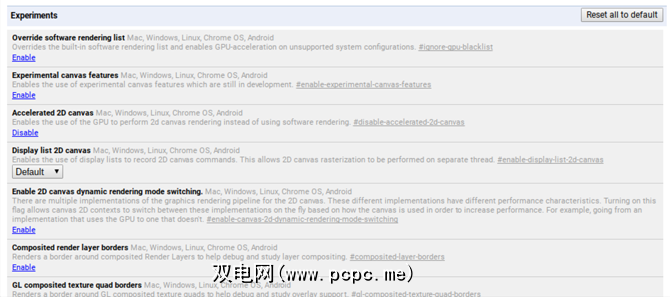
18。启用带有标志的可选功能
打开Chrome,然后在网址栏中输入 chrome:// flags ,以访问大量可选的Chrome操作系统功能。随意在闲暇时浏览它们,但如果不这样做,至少请检查这些可能会提高性能的标志。
请注意,这些可选功能可能并不完全稳定。充其量,它们可能无法按预期运行。在最坏的情况下,它们可能会发生故障,足以导致数据丢失。它们中的大多数都接近稳定,极少出现错误,但是使用这些可选功能始终存在这种风险。
19。 Beta和Dev频道上的实验功能
如果您喜欢冒险,但又不想与上面的可选标志混淆,请考虑切换到 Beta频道或 Dev频道。
Beta频道对即将发布的功能进行了低风险的先睹为快,比稳定频道要早一个月。 Dev频道比Stable频道提前提供了高风险,易错的先睹为快功能。要切换到Beta或Dev频道,请执行以下操作:
如果要最大程度地减少系统崩溃和数据丢失的可能性,请坚持使用稳定通道。从实验频道切换到稳定频道会从您的Chromebook中删除所有内容,包括帐户!
20。使用Powerwash进行出厂重置
如果您想从头开始,或者打算出售Chromebook,或者遇到了导致系统崩溃的灾难性错误,时间,则可能需要 Powerwash 设备。
Powerwash是Google的“恢复出厂设置"的用语。它将删除Chromebook上的所有数据并返回其状态出厂时的情况。尽管丢失了本地数据,您的Google帐户和个人资料也不会受到影响,您的任何数据也不会同步到Google的云中。
要了解更多信息,请查看有关重新格式化Chromebook的信息。
您可能喜欢的其他Chromebook提示
与所有计算机一样,Chromebook确实会随着时间的流逝而变慢,这是由于磨损和垃圾堆积造成的。幸运的是,您可以采取一些措施来加快Chromebook的速度并恢复其性能。
最后一件事:尽管我赞扬了他们的赞誉,并认为它们是休闲家用的最佳设备,但Chromebook并不是'完美。查看我们的克服Chromebook缺陷的指南。
标签: