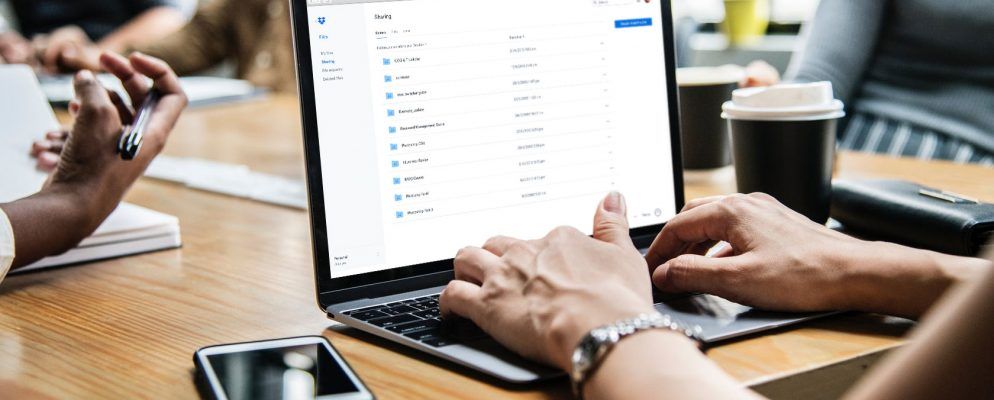如果您是在计算机上,一群人中工作,或者如果您是自由职业者,那么Dropbox将成为您生活中的默认部分。但是Dropbox不仅仅是在笔记本电脑和移动设备之间保存和同步工作文件的地方。
Dropbox已变成一个生态系统,可用于协作项目,收集文档和共享重要文件。但是,随着您整个工作生涯转移到Dropbox中,可能很难管理Dropbox的不同部分。如果您要共享文件,那么简单的文件夹结构肯定对您没有帮助。这就是我们的提示和技巧。
1。立即与任何人共享任何文件
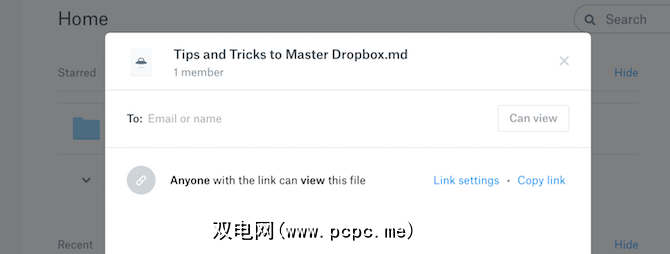
Dropbox以前有一个单独的系统,可以从您的Dropbox帐户共享文件。您必须使用“公共"文件夹,它会自动为该文件夹中的任何内容生成公共链接。现在,Dropbox简化了工作流程。
现在有多种方法可以在Dropbox上共享文件或文件夹。
查看文件时,您可以快速转到分享部分并创建一个链接。现在,知道链接的任何人都可以访问该文件。
如果您要与文件或文件夹上的人员进行协作,最好将他们直接添加到Dropbox共享中。
2。恢复已删除的文件
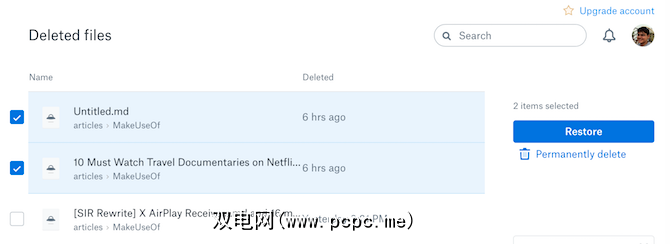
是否意外从Dropbox删除了文件?不用担心,只要删除过程不到30天,就有一种简单的方法来找回它。如果您要保留已删除文件最多120天,则必须升级到Dropbox Professional。
打开Dropbox网站,转到文件部分,然后点击最近已删除。就像您计算机上的回收站一样,您会看到最近删除的文件列表。选择保留文件,然后单击恢复按钮将其放回原始位置。
3。恢复文件的旧版本
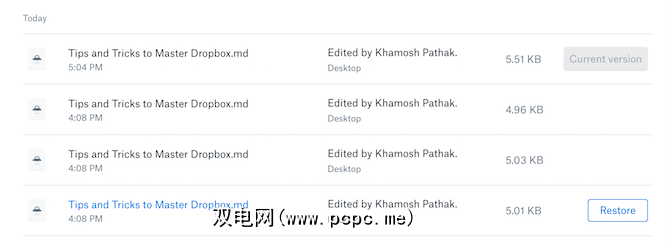
Dropbox的最佳功能之一就是其修订历史记录。如果您是作家或编辑者,将可以立即恢复到同一文档的较早版本。
单击文件旁边的菜单按钮,然后选择< strong>版本历史记录。您会看到Dropbox保存的文件的每个不同版本的列表,以及时间戳和进行更改的用户。单击一个版本进行预览。使用还原按钮切换回它。
4。请求文件
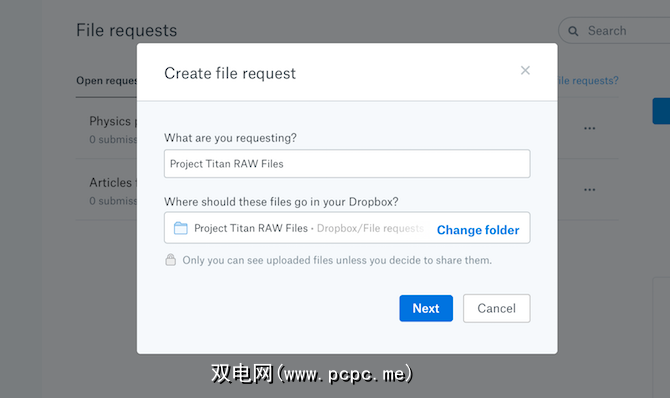
如果您使用Dropbox收集来自不同用户的不同类型的文件,则请求文件功能将为您节省大量时间。使用此功能,可以创建链接和与之关联的唯一文件夹。
您可以将此链接发送给任何人,他们可以将任何文件添加到该文件夹。他们甚至不需要成为Dropbox用户。
从侧边栏中,单击文件请求,然后使用请求文件按钮获取开始。输入文件夹的名称,保存位置,设置截止日期,生成链接并将其发送!
5。为快速访问加注星标重要文件夹
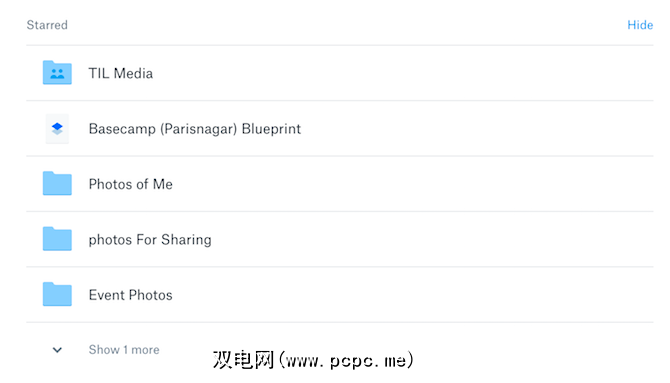
Dropbox可能是您所有重要工作文件,存档文档,主文档甚至照片库的存储库。如果仅使用Dropbox的文件夹结构来组织所有内容,那么您将花费大量时间来找到合适的文件夹。
这是加注星标的地方。选择几个经常使用的文件夹,然后< strong> Star 。下次打开Dropbox网站或应用程序时,您会在顶部看到这些文件夹。
6。保存文件以供脱机使用
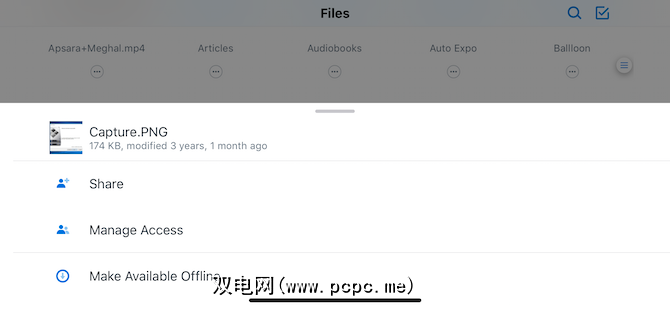
您无法始终连接到Internet。保存几个重要文件供离线使用是个好主意。如果您使用的是Dropbox Basic帐户,则可以免费(使用iOS和Android应用程序)离线保存单个文件。要保存文件夹,您必须升级到Dropbox Professional帐户。
在查看文件时,点击菜单按钮,然后点击可脱机使用按钮将该文件保存到设备上。
7。使用选择性同步来节省存储空间
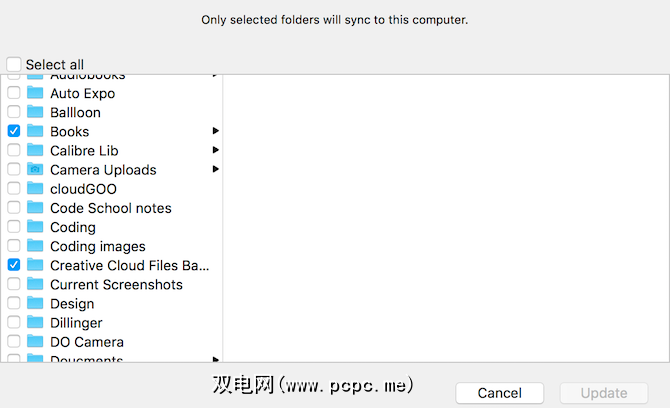
在Mac或Windows PC上安装Dropbox之后,请转到设置并找到选择性同步选项。使用此功能,您可以选择只与计算机同步选定数量的文件夹,而不是与整个Dropbox帐户同步。
这是确保照片备份或其他大文件不同步的好方法。不会占用您计算机上的空间。
8。更改URL以获得直接下载链接
在这里有一个很酷的小技巧,可以绕过Dropbox的UI预览文件。无需回避会一直要求您登录Dropbox的弹出窗口,只需稍微更改URL。在Dropbox共享URL的末尾,将“ dl = 0 "部分替换为“ dl = 1 "。重新加载,文件将立即下载。
9。使用2要素身份验证和PIN锁定
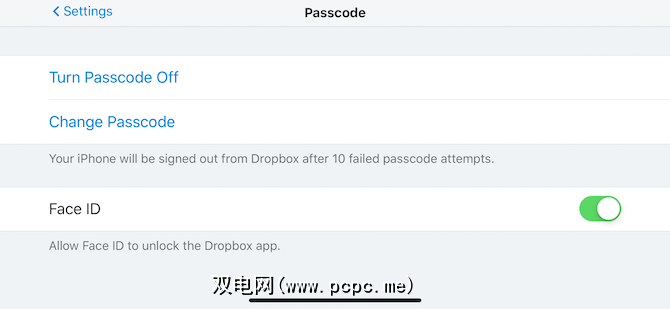
如果您像我一样,则在使用Dropbox不仅同步重要文档,还同步诸如1Password之类的服务的密码库。这意味着您将要保护自己的Dropbox帐户。仅有一个复杂的密码是不够的。
您最好的办法是启用2因子身份验证(使用SMS OTP或Google Authenticator)。转到您的个人设置>安全性,然后打开两步验证。
在您的iPhone或Android手机上,转到Dropbox应用的设置部分,然后启用锁定功能。您可以在iPhone X上使用密码锁,指纹甚至Face ID身份验证。
10。直接将文档扫描到Dropbox
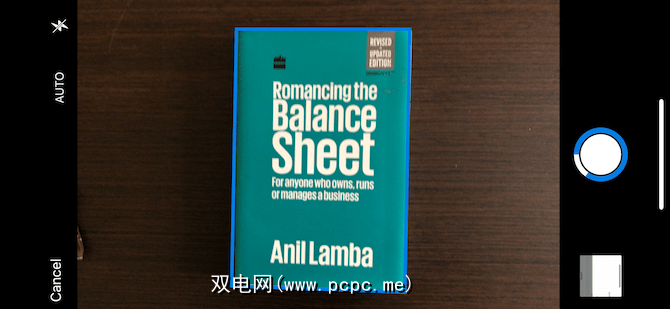
Dropbox可能是您扫描的文档最终存放的位置。无论您是否使用像CamScanner这样的第三方扫描仪应用程序,都可以。现在,您可以裁剪中间人并使用iPhone或Android智能手机上的Dropbox应用直接上传扫描的文档。
打开应用后,点击 + 按钮并选择扫描文档。按照屏幕上的提示捕获图片并将其转换为扫描的文档格式。然后,选择要保存文档的位置。
现在,掌握Dropbox Paper了
现在您已经有了Dropbox的强大功能,现在该开始使用Dropbox Paper了。 Paper是Dropbox对Google文档的答复。这是对文档协作工具的现代诠释,实际上非常不错。在许多方面(设计,提及,内置任务管理),它比Google文档要好得多。