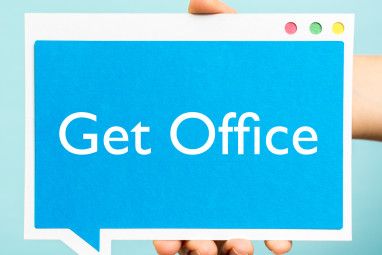但是,当您拥有一个整个文件夹,其中包含需要调整大小的图像时,该怎么办?您可能知道使用IrfanView等程序进行批处理的方法,但是还有许多其他方法。当您与图像有关的大部分工作都围绕调整大小,重命名,裁剪,校正或转换时,有两种值得注意的解决方案可供使用,我想在本文中向您介绍它们。
Tinuous
Tinuous是一个小型图像编辑器,具有很大的优势。它适用于XP及更高版本的Windows的所有版本,并打包为安装文件或便携式归档文件。

Tinuous充满了一些选项和配置,这些选项和配置乍一看可能有点令人生畏。批处理文件以应用缩小,旋转,校正,重命名等功能的绝佳方法。

In the General tab, the most significant options can be configured.
您可以在BMP,PNG,JPEG,TIFF和GIF之间转换格式。您可以调整图像的质量,采样率,甚至可以为正在编辑的图像的最大尺寸设置阈值。
输出重命名使您可以按以下方式批量重命名文件:输入名称,EXIF数据或按顺序排列。您还可以为所有图像添加前缀或后缀。如果您希望将所有内容保持井井有条,则可以将它们输出到输入文件夹中的子文件夹中。
您可以按宽度,高度或最长边缩小图像。测量单位为像素,并且长宽比始终保持不变。您可以以任何方式(将图像旋转90度)并选择边缘清晰度级别。

如果要单独编辑图像,也可以使用Tinuous进行。如果您只想编辑一个文件夹,而不仅仅是几个文件夹,那么与创建一个新的输入文件夹相比,这比创建一个完整的输入文件夹更有帮助。您只需在此选项卡中取消选中它们即可。

高级选项卡提供了一些额外的选项,其中大部分与更正相关。您可以使用此处的滑块轻松调整图像的亮度,收缩度,饱和度和色相。

在所有标签中都可用,单击即可查看图像输出的预览。如果您对看到的结果感到满意,则单击 Convert 按钮将开始批处理过程,您就可以开始了!
Trimto
如果只需裁剪和调整大小,Trimto是一个很好的解决方案。像Tinuous一样,它可用于XP和更高版本的Windows的每个版本,并打包为安装或便携式归档文件。

乍一看,您可以看到Tinuous随附的一些选项:正确的。不同于Tinuous,Trimto是为单个文件设计的。

在工具栏区域的左上方,您会看到编辑按钮。单击将启用十字准线,将允许您单击并拖动图像的一部分以进行裁切。

裁切选择后,如果已选择(由于不需要) ,请确保按照工具栏所示设置输出尺寸。在该区域上方,您还将看到可以选择一个输出文件夹。确保选中该复选框,所有编辑都将立即保存而没有任何提示。这非常方便,快捷。

Trimto的选项非常有限,并再次显示“ Tinuous"阴影。如果您不喜欢自动保存选项,则可以在此处将其禁用。您还可以更改质量和限制文件大小。
Tinuous和Trimto将节省您执行操作的时间,否则,使用最流行的图像编辑器时,单击量将翻倍。我已经用了两个月了,他们从来没有做错我的事。
您怎么看待这两种解决方案?你知道更好吗?让我在下面的评论部分中知道!

![Tinuous&Trimto使您可以比以往更快地处理图像[Windows]](https://static.pcpc.me/cover/2013/03/Resize.png)