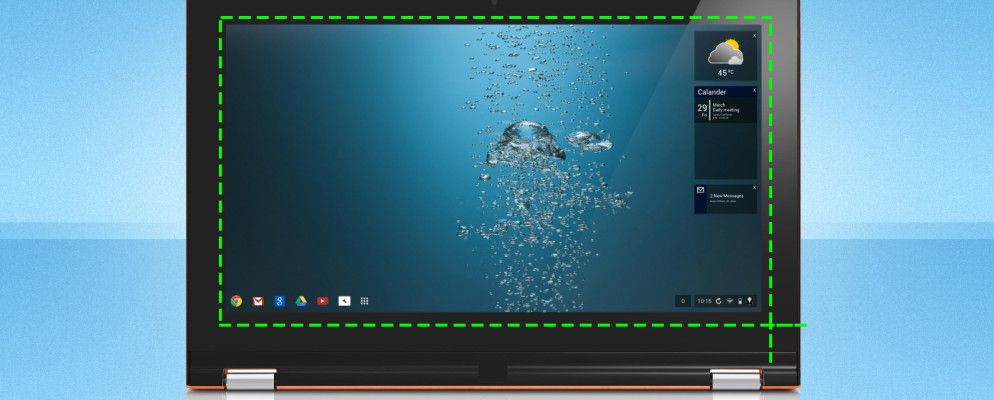Chromebook一直在不断进步,越来越多的人正在使用它们来完成工作。我假设您是其中之一,并且已经达到需要截屏的地步。对您来说幸运的是,Google已将此功能内置到Chrome操作系统中。
此处介绍了如何在Chromebook上截图,查找并共享。我们还将介绍几个出色的应用程序,这些应用程序可让您在Chromebook上拍照并在浏览器中使用注释进行编辑。
如何在Chromebook上进行截图
如果如果您熟悉Microsoft Windows,则可以搜索Chromebook键盘以寻找 Print Screen 键。 Chromebook没有专用的屏幕截图键,但是您仍然可以以几乎相同的方式开始屏幕截图。
要获取整个屏幕或部分屏幕(甚至是登录屏幕)的屏幕截图, ,则需要使用显示 Windows 键。这是按钮,上面有一堆矩形,代表一堆窗口。通常是第一行中的第5或第6键,位于全屏和降低亮度键之间。
在可转换的Chromebook平板电脑上拍摄屏幕截图
许多较新的Chromebook的屏幕都可以向后折叠,从而将笔记本电脑转换为平板电脑。这是新的Chromebook更加令人兴奋的功能之一。
由于在平板电脑模式下键盘不再处于活动状态,并且虚拟键盘不提供相同的按钮,因此Google提供了另一种替代方法屏幕截图。只需按住电源+降低音量。
在哪里找到您的屏幕截图
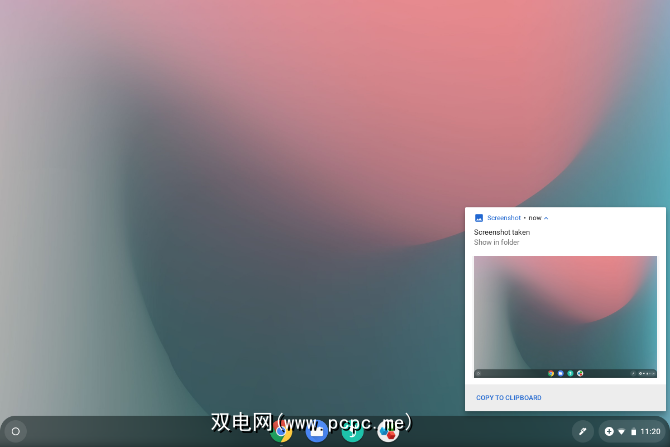
Chrome操作系统会自动将您的屏幕截图保存到您的下载文件夹。图片将采用PNG格式,名称将包括日期和时间。例如:截屏2019-02-15的1.22.47 PM.png 。
只要截取屏幕截图,就会出现一条通知。单击此通知是查找文件的最简单方法。 Chrome操作系统将打开“文件"应用并突出显示图像。
如果您错过或不小心清除了通知,则可以通过单击时钟附近的系统图标并浏览通知列表来再次找到它。或者,您可以自己导航到该文件。打开“文件"应用,然后单击下载部分。
如何共享屏幕截图
Chromebook允许您像在其他任何计算机上一样访问文件。 。您可以将这些屏幕截图附加到电子邮件,在社交媒体上共享它们,将它们上传到云存储中,或将其复制到USB记忆棒或SD卡。
插入USB等可移动驱动器时记忆棒或SD卡,将会出现通知。单击它以在“文件"应用程序中打开可用的存储。另外,您也可以在“文件"应用的侧栏中找到闪存驱动器或SD卡。
在另一台设备上访问此屏幕截图的另一种快速方法是将其拖放到“文件"应用的“ Google云端硬盘"部分。如果您更喜欢Dropbox,OneDrive或其他云存储提供商,则必须通过访问他们的网站将屏幕截图上传到您的帐户。
注意:来宾帐户,请确保在退出前将文件复制到SD卡或Google云端硬盘。当访客注销时,访客帐户的Downloads文件夹将被清空,因此所有这些屏幕截图都将被删除。
有用的Google Chrome扩展程序和Web应用程序
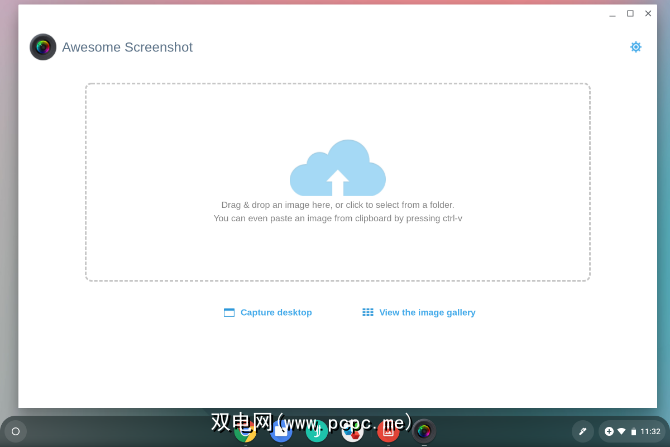
计算机上的网络浏览器,大部分体验仍围绕着Google Chrome浏览器。您可以通过安装Chrome扩展程序来增加计算机的功能。
还有许多扩展程序可以从Chrome浏览器中获取屏幕截图。您可以在Chrome网上应用店中找到它们。某些Chrome扩展程序或网络应用程序(例如Awesome屏幕截图)可让您立即编辑或注释屏幕快照,从而提供默认情况下Chrome操作系统未内置的功能。
尽管Google不再提供正式的Chrome屏幕快照扩展程序,保存到Google云端硬盘可能会有用。此扩展程序使您可以选择使用右键单击上下文菜单将图像直接保存到Google驱动器中。
下载:出色的截图(免费)
下载:(免费)保存到Google云端硬盘
还可以尝试兼容Chromebook的Android应用
您可能已经注意到,Chromebook的屏幕快照快捷方式。
并非每个第三方应用程序都与Chrome操作系统兼容,但很多兼容。例如,Screenshot Easy屏幕截图不仅可在Chromebook上使用,而且其界面可扩展到更大的屏幕。文件夹视图使屏幕截图易于浏览,并且该应用程序具有自己的编辑工具。
下载:屏幕截图易于(免费)
您需要吗?更多Chromebook帮助?
Chromebook是简单的计算机,因此所学的东西几乎不如Windows,macOS或其他版本的Linux上的知识。 Chrome操作系统随附一个名为“获取帮助"的应用程序,可以回答您的许多问题。有关更多信息,请参见我们的Chromebook简介。
图片来源:John Baer / Flickr
标签: Chrome操作系统 Chromebook Google Chrome 屏幕截图 屏幕截图