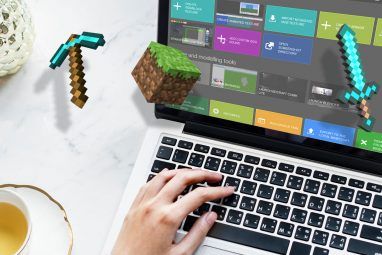当复制和粘贴不起作用时,屏幕快照将立即生效。但是这些屏幕快照会随着时间的推移而迅速堆积,并且没有像在文本文件集合中那样在其中搜索文本的好方法。
然后,使用类似命名的文件和缩略图,它可能是一个安排他们的琐事。解决方案?使用不仅可以截取屏幕截图的应用程序,还可以使用OCR技术来识别屏幕截图中的文本。
以下是一些出色的应用程序,它们可以识别屏幕快照中的文本并帮助您轻松地对其进行管理。
1。 Screenotate(Windows,Mac)
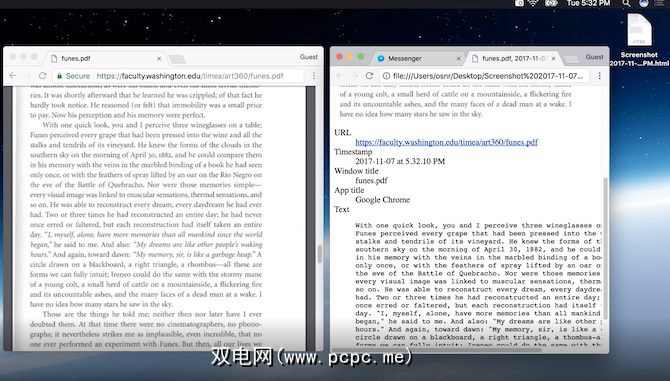
Screenotate是一种桌面实用程序,使用OCR提取图像中存在的文本。此外,该应用程序还具有许多功能,可帮助您更好地组织和共享屏幕截图。
Screenotate还记录了其他元数据,包括窗口标题,原始URL,时间等。它使用此信息将每个屏幕截图变成一个独立的HTML文件。这样,您可以轻松查找特定的屏幕截图。如果是您感兴趣的文本,则可以直接从HTML文档中复制文本。
您可以设置自定义键盘快捷键来捕获屏幕。 Screenotate用作菜单和任务栏上的小部件,您可以在其中搜索或浏览最新的屏幕截图。
此外,如果您愿意,您可以将任何屏幕截图拖到Messenger等应用或网站上即可共享。
Screenotate是免费的,只要您可以在屏幕截图上加水印即可。如果没有,则一次性费用约为15美元。
下载: Mac版Screenotate | Windows(免费,15美元)
2。 Firefox ScreenshotGo(Android)
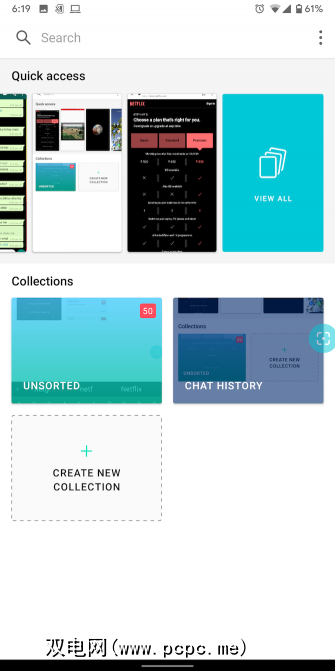
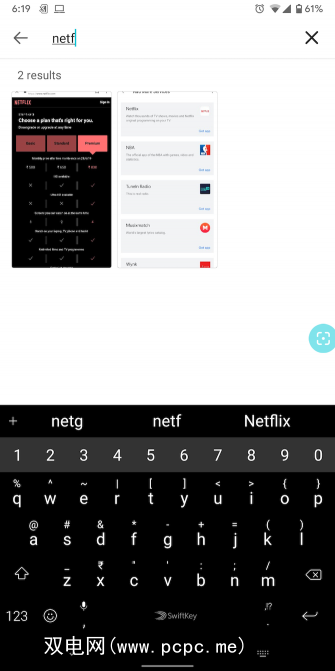
Firefox ScreenshotGo应用程序是具有内置OCR功能的屏幕截图管理应用程序。
通过点击覆盖在您的浮动按钮上的屏幕截图来进行截图Android屏幕。 Firefox ScreenshotGo会自动将其归类为“聊天记录",“购物"和“新闻"等集合。因此,例如,如果您对WhatsApp聊天进行屏幕截图,它将被放置在“聊天记录"中。当然,您也可以手动移动它们并创建新的类别。
只需按一下按钮,光学字符识别就可以提取文本,并使所有屏幕截图都可搜索。
想要用提取的文字搜索网络?长按文本以将其复制,然后长按Web浏览器的地址栏中以将其粘贴并在Web上搜索该文本。
用于捕获屏幕截图的浮动按钮是可选的。您可以根据需要从应用程序的设置中关闭叠加层。
下载: Firefox ScreenshotGo(免费)
也可以看看这些方法捕获Android屏幕。
3。 Gyazo
Gyazo是另一个出色的截图工具,可以很好地完成双重任务。它可以从屏幕快照中提取文本,以便您可以搜索它们。但是,与其他游戏不同,Gyazo还可以OCR动画GIF,而不仅仅是屏幕截图。
使用起来很轻松。截取屏幕快照,该应用程序将自动对其进行标记,以使其井井有条。
在Gyazo中,您可以将屏幕快照放置在各个集合中,并使用多种注释工具进行编辑。保存图像后,该应用程序会生成一个打开的链接,您可以使用该链接与他人共享文件。您可以在Gyazo上注册以在各种平台上同步屏幕截图,并可以在任何地方搜索它们。
Gyazo的起价为每月 3.99美元,几乎可在包括iOS,Mac在内的所有平台上使用,Chrome,Windows和Android。有一个免费版本,但功能非常有限,不允许您搜索。
下载: Gyazo for Android | iOS | Windows | Mac | Linux(3.99美元,可试用)
4。 Evernote
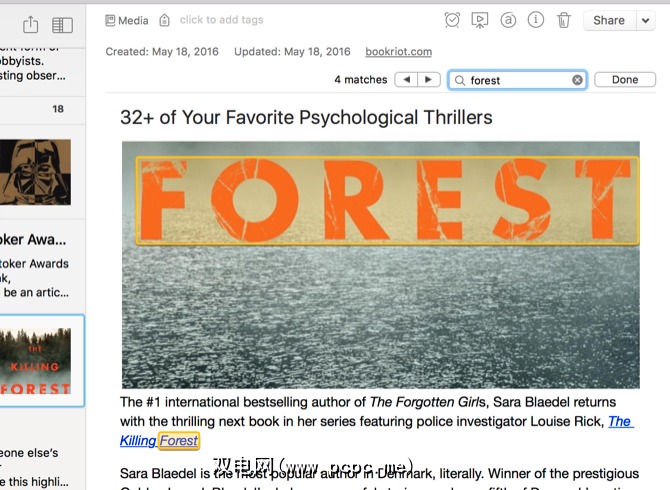
Evernote为每个保存的笔记编制索引,并使所有内容均可搜索。先进的OCR可以在其注释中识别任何JPG,PNG,GIF和扫描的PDF文件中的文本。该应用程序能够索引28种打字语言和11种手写语言。您可以通过更改帐户设置中的识别语言来更改Evernote用于索引图像的语言。
使用iOS上的Evernote 可扫描应用进行快速捕获。在Android上,您可以使用 Evernote的内置相机进行拍摄。
在Mac和Windows上,Evernote可以为您提供名为 Helper 的功能。借助Helper,您可以执行许多快速操作。其中之一就是捕获屏幕截图。
您可以抓取整个屏幕,应用程序的窗口或任何选定的区域。您可以从菜单/任务栏或在Mac上按 Ctrl + Cmd + C ,在Windows PC上按 Win + Shift + S 来启动Evernote助手,以截取屏幕截图。
如果您是轻量级用户,Evernote是免费的,但如果您打算存储所有屏幕截图,则最终将必须升级到Premium订阅。
访问: Evernote
下载:适用于Android的Evernote | iOS(免费,高级计划)
下载:适用于iOS的Evernote可扫描(免费)
5。类似地,Microsoft的笔记平台可以扫描您的图片以获取文本。OneNote
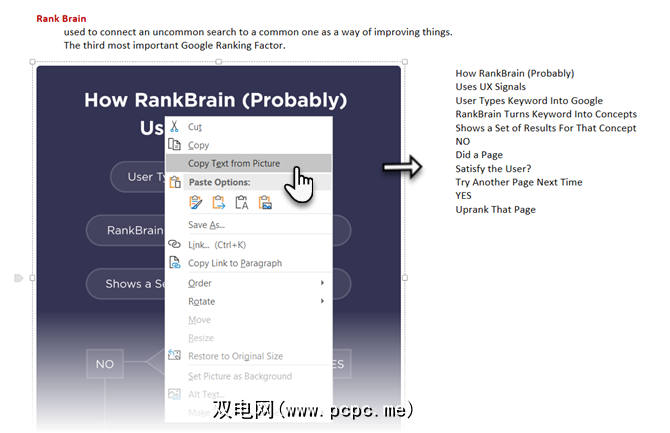
您所需要做的就是用一种可用的方法添加它。
Windows上的OneNote 2016具有内置的屏幕剪辑工具,该工具位于应用程序顶部。如果您使用的是Mac,则可以安装OneNote的浏览器扩展程序,并轻松同步网络剪辑。您可以直接选择自己上传在计算机上拍摄的屏幕截图。此外,就像Evernote一样,您可以设置一个IFTTT小程序,以便与OneNote共享每个移动屏幕截图。
您无需启用任何设置,因为它会在后台处理OCR的这些图像。当您在OneNote上搜索时,该应用程序还将搜索附件中的图像。
请注意,这些功能仅在OneNote的桌面Office 365版本上可用,而在App Store上不可用。
卡在OneNote和Evernote之间?查看我们的详细指南,该指南比较了这两个记笔记应用程序。
访问: OneNote的下载页面(免费,可订阅)
6。 Google云端硬盘
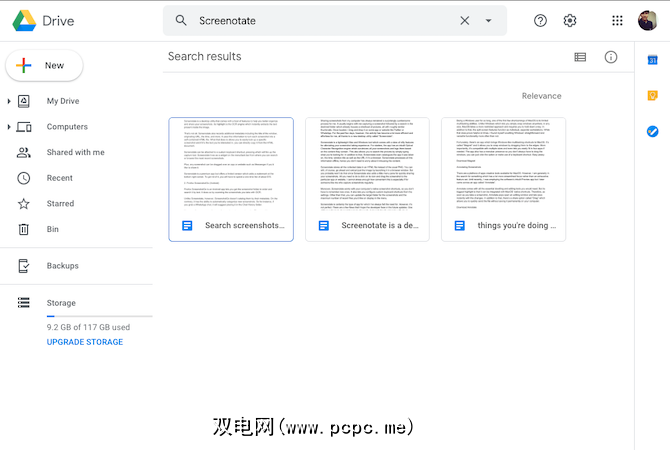
Google已将其OCR算法集成到其服务中,并且它们是您期望的最准确的算法之一。其云端存储服务云端硬盘没有什么不同,它使您可以根据文本或内容来查找文件。例如,您只需输入“ dog"即可搜索狗的图片。它支持多种书面和键入语言。
要将屏幕截图附加到云端硬盘库中,可以选择多种方式。您可以使用Android到Google云端硬盘食谱之类的东西来进行IFTTT路线,安装备用桌面实用程序以自动从屏幕快照位置上传,或者使用Google相册,在手机上包含 Screenshots 文件夹。
访问: Google云端硬盘
尝试更多高级OCR应用
借助这些应用,您终于可以将一些命令添加到屏幕截图中了混乱,无论您使用的操作系统是什么。即使其中大多数都需要您进行升级,但如果您经常拍摄屏幕截图,这也是值得的。
但是,如果您希望从屏幕截图中获取准确的内容,则需要这些免费的OCR应用,为将图像转换为文本而构建。