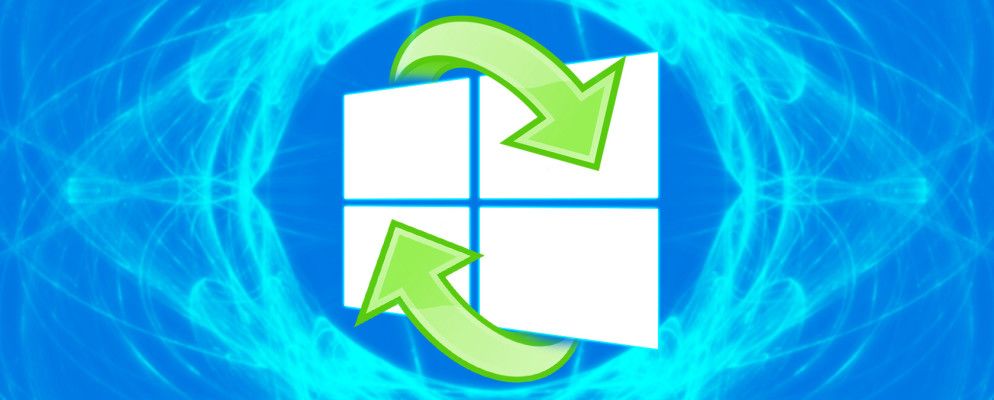运行Windows 10并遇到问题?也许恶意软件破坏了您的系统,或者通常运行缓慢。您甚至可能打算出售计算机。
幸运的是,Windows 10提供了以下工具来帮助您:系统还原和出厂重置,这些工具可启用您可以轻松地重置和刷新PC。
以下是还原和重置Windows 10的方法。
Windows 10具有隐藏的恢复分区
打开文件时资源管理器,您应该会看到所有磁盘分区。
但是,有些磁盘分区是隐藏的。其中之一是恢复分区,Windows 10使用该恢复分区来重置和还原自身。
尽管它占用了一些空间,并且您可以删除此分区,但不建议 >。
确定,删除以及文件压缩可以在运行Windows 10的64位系统上节省超过6GB的存储空间,但是恢复分区对于在严重运行后恢复PC并使其正常运行至关重要
同时,如果您使用的是容量较小的Windows 10设备,建议您使用SD卡或外部存储设备。保留恢复分区并将个人数据和应用程序存储在辅助存储上。
有时,您可能需要恢复分区,尤其是在尚未下载安装媒体的情况下。但是,只要您在系统还原和刷新Windows之间做出正确的决定,刷新和重置工具就足以解决绝大多数问题。我们还研究了将HP笔记本电脑恢复出厂设置的特定方法。
如何在Windows 10中进行系统还原
如果您在Windows 10的性能方面遇到问题,您首先要查看的是还原点列表。如果其中之一与Windows开始出现异常时相符,则可以使用“系统还原"工具来恢复当时的设置和软件。
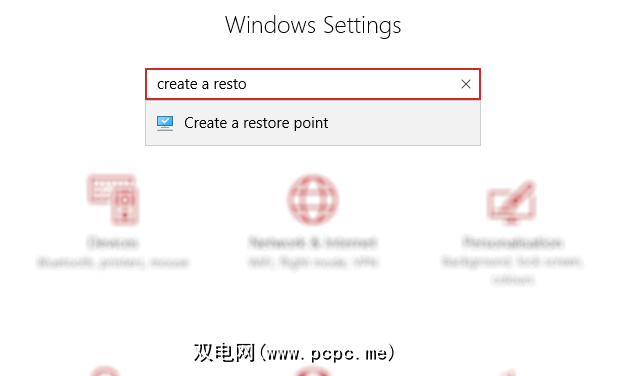
打开开始 >(或按 Windows键+ I 打开设置),然后在搜索框中键入创建还原点。
Click the matching result, select the drive you want to use to store your restore point (typically the system drive) and click Configure > Turn on system protection. This action activates the system restore functionality.
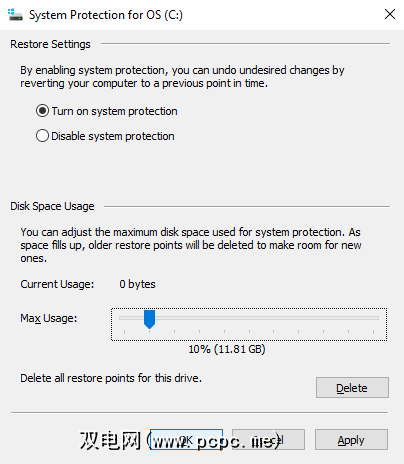
您还需要指定专用于磁盘空间使用量的最大磁盘使用量。拖动滑块以确定要分配多少空间。单击确定进行确认。
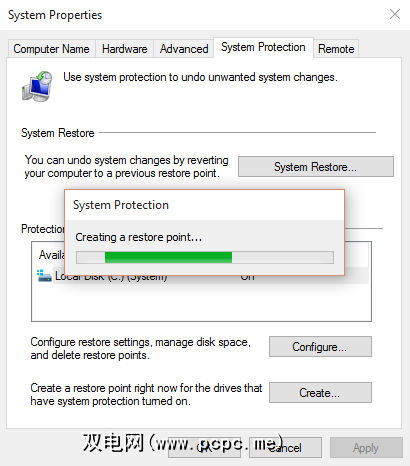
您现在可以创建还原点了,因此单击创建,为其命名,然后单击。 >确定。
系统保护软件将创建还原点,您可以稍后使用系统还原按钮将其还原。通过向导工作将还原您以前的状态。
您可能需要花一些时间来检查受影响的内容,以便可以重新安装软件,并希望避免任何引起问题的应用程序出现提示。您可以使用系统还原。
请注意,系统还原并不完美。回滚到还原点可能无法正常工作,因此请参考我们的清单,以检查“系统还原"何时不起作用。
如果您需要回滚到已保存的还原点但无法启动,该怎么办进入Windows 10?答案来自高级启动(可通过设置>恢复在工作系统上访问)。
如果您的PC无法启动,您将需要通过PC制造商的说明访问“高级启动"。例如,在HP计算机上,这可以通过在计算机启动时按 F11 来提示系统恢复模式。在Windows安装程序启动时选择修复计算机。
在“高级启动"中,选择“ 故障排除>高级选项>系统还原" ,然后通过向导进行操作以找到并应用还原点。
这使“系统还原"成为最快的解决方案。同时,它也是最不可靠的。不幸的是,系统还原无法应对恶意软件入侵的Windows安装。
如何刷新Windows 10
还原到还原点不足以解决Windows 10的问题你的电脑?您可能需要刷新设置。还记得您购买计算机或首次安装Windows 10时的计算机状态吗?
这就是您要获得的。
与完整的Windows 10系统重置不同,您可以将能够保留您的个人数据和设置。但是,无论如何都将它们同步到云是个好主意。
打开开始>设置>更新和安全性开始,在菜单中选择恢复左侧菜单。
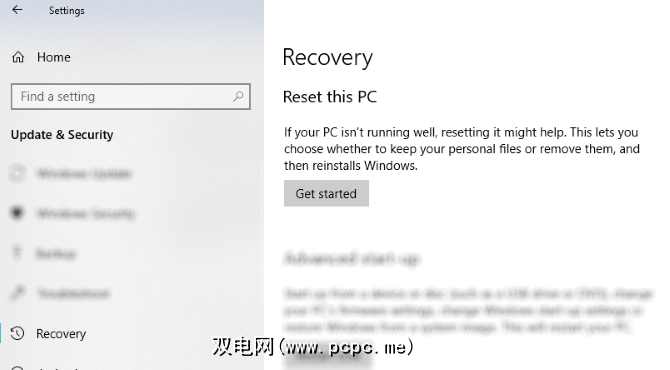
在重置此计算机下,单击或点击入门,然后使用保留我的文件 >选项。
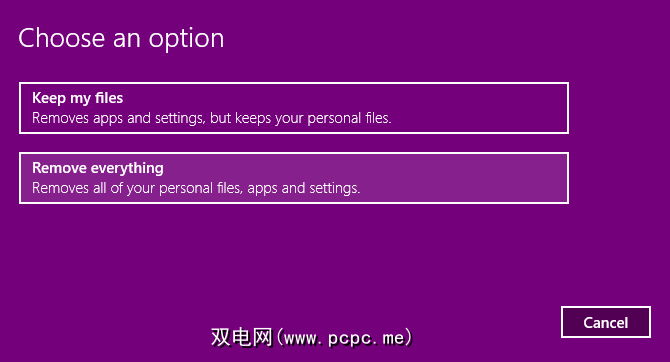
将显示警告;如果您已从以前的版本升级到Windows 10,可能会显示一秒钟,并通知您重置将阻止您撤消升级。
如果您满意,请进行重置。
您需要等待该过程完成。这个过程需要多长时间取决于您安装了多少应用程序。
请考虑将Windows 10刷新为第二行。如果您的计算机运行缓慢,并且经常崩溃或死机,则可以选择此选项。如果您没有时间先备份设置和个人文件夹,这是理想的选择。
如何将Windows 10重置为出厂设置
出现“核选项"时使Windows 10恢复到最佳状态的方法是将其重置,就像智能手机或平板电脑一样。此操作会将操作系统还原为“出厂设置",看似仍然是新的。
因此,您需要事先备份个人数据。不幸的是,您删除的任何过时软件都将恢复原状。强烈反对使用出厂重置选项。
要将出厂设置重置为Windows 10,请转到开始>设置>更新和安全>恢复,然后再次单击重置此PC下的开始按钮。但是,这次选择删除所有内容。
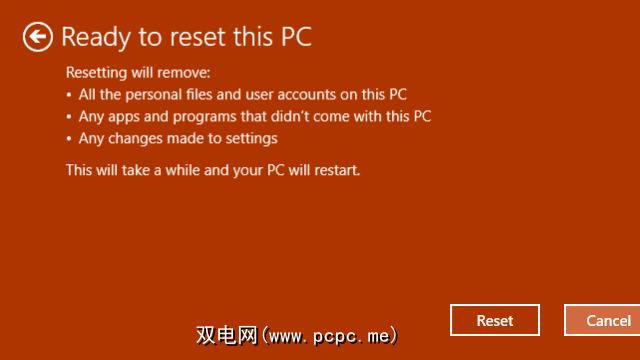
这将产生两个选项:
选择完成后,等待完成。请注意,您需要一个新帐户才能再次使用计算机。如果您有Windows帐户,请使用此帐户。您的桌面主题,快捷方式,浏览器收藏夹(如果使用Edge)和其他一些设置将被同步回计算机。否则,请创建一个新的本地配置文件。
然后您将准备恢复在执行Windows 10恢复出厂设置之前所做的所有数据备份。
如果是Windows 10,则与以前一样。无法启动,并且您想执行恢复出厂设置,该选项可在高级模式屏幕上找到。引导到高级选项后,转到故障排除>重置此PC ,您将找到上面讨论的选项。
恢复出厂设置和系统还原变得容易
您是否需要创建或还原系统还原点,该过程现在应该很简单。同样,您应该能够刷新Windows 10以便加快处理速度,并使用reset选项来创建更新的,与新操作系统一样的操作系统。
无论是否可以使用系统还原,刷新和重置PC,或定期使用Windows PE应急磁盘。
标签: 数据备份 数据恢复 还原数据 系统还原 Windows 10