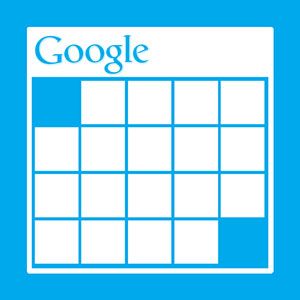总的来说,我对Google日历的使用没有任何问题或投诉。它易于使用且受到广泛支持。现在,即使是大多数(台式和移动)操作系统也提供开箱即用的支持。但是,由于某些未知的原因,设置多个日历始终至少有些棘手。对于Windows 8来说没什么不同。
Windows 8上的默认日历应用程序看起来很棒,只需一分钟即可添加它并与您的Google日历帐户同步。唯一的问题是,默认情况下只会显示您的主日历,至少可以说是一个问题。下面,我们将向您展示如何将Windows 8日历应用程序同步到所需的Google日历帐户中的日历中。
1。添加您的Google帐户
您可能已经在日历或其他应用程序中将您的Google(日历)帐户连接到Windows 8。如果没有,那么我们现在就这样做。
打开默认的“日历"应用程序,然后使用Windows超级按钮栏转到应用程序设置。您可以通过按 Win + C 或将鼠标光标置于屏幕的右下角并将其向上移动来打开超级按钮栏。

窗格中,转到帐户,然后选择“ 添加帐户" 。选择Google作为帐户类型(如上面的屏幕截图所示),然后输入您的凭据。日历应用现在将开始将您的主Google日历与计算机同步。
2。将您的用户代理更改为iOS
用户代理切换器使网站误以为您使用的浏览器(或系统)与实际使用的浏览器不同。在这种情况下,我们希望看起来像是在iOS设备(iPhone或iPad)上使用浏览器一样。

为浏览器安装用户代理切换器插件。您可以为Google Chrome使用恰当命名的User-Agent Switcher扩展名(如上图所示),或者为Mozilla Firefox使用User Agent Switcher [不再可用]附加组件。安装后,使用扩展程序或附加组件将浏览器的用户代理临时更改为iPhone或iPad的用户代理。
3。暂时禁用JavaScript
接下来,我们将(暂时)禁用JavaScript。使用Google Chrome浏览器,转到设置->高级设置->隐私->内容设置,然后选择“ 不允许任何网站运行JavaScript "(如下所示)。

或者,在Mozilla Firefox中,转到选项->内容,然后取消选中“ 启用JavaScript "复选框。
4.更改您的Google Sync设置
按上面所述更改用户代理并禁用JavaScript后,将浏览器指向m.google.com/sync/settings/。

您应该能够看到所有设置为与您的Google帐户同步的设备。 Windows 8应该包含在此列表中,但称为“ WindowsMail"。单击以打开。

默认情况下,几乎看不到任何设置。转到浏览器中的地址栏。在URL的最后,将&supportMultiCalendars = false 更改为&supportMultiCalendars = true ,然后按Enter键。现在,您可以看到与您的Google日历帐户关联的所有日历。勾选要与Windows 8日历同步的日历旁边的复选框,然后按保存。
5。恢复用户代理和JavaScript设置
不要忘记将用户代理更改回默认值(使用相同的扩展名或附加组件),并重新启用在本文第三步中禁用的JavaScript。下次日历应用程序与您的Google帐户同步时,其他日历也会显示。
您是否使用Windows 8中的默认日历应用程序?让我们在文章下面的评论部分中知道!