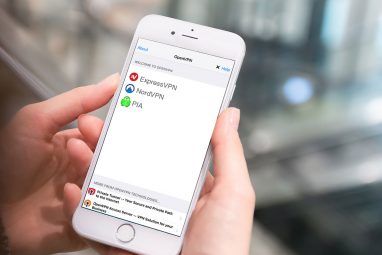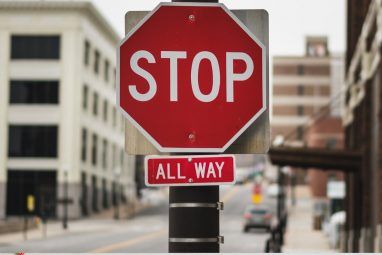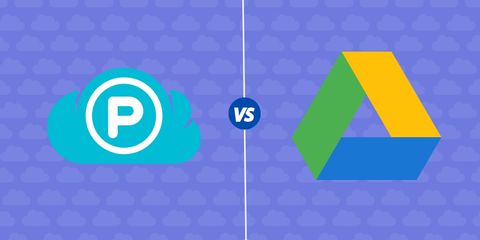外出旅行时,连接到开放的Wi-Fi网络似乎是一个好主意。不幸的是,这可能会使您的设备和数据面临风险。开放式Wi-Fi流量未加密,这意味着在连接时可以拦截您的数据。
这就是为什么要采取预防措施以防止设备自动连接到开放式Wi-Fi网络很重要,尤其是对于您不信任的网络。在您的设备将决策权移交给您之前,现在可能是检查Wi-Fi设置的好时机。
这是您阻止它发生的方法。
Windows 10和自动Wi-Fi连接
如果您使用的是Windows 10,则不会连接到PC检测到的任何旧的开放Wi-Fi网络。但是,如果您至少连接到一个开放的网络,它将保存这些详细信息并在下次检测到该网络时自动与您连接。
感谢您在Windows 10上禁用自动Wi-Fi连接,
如果要使用Windows键盘快捷键,请先点击键盘上的 Win + X 。否则,右键单击Windows任务栏上的Windows图标将弹出相同的菜单。在此处,选择网络连接> Wi-Fi 。
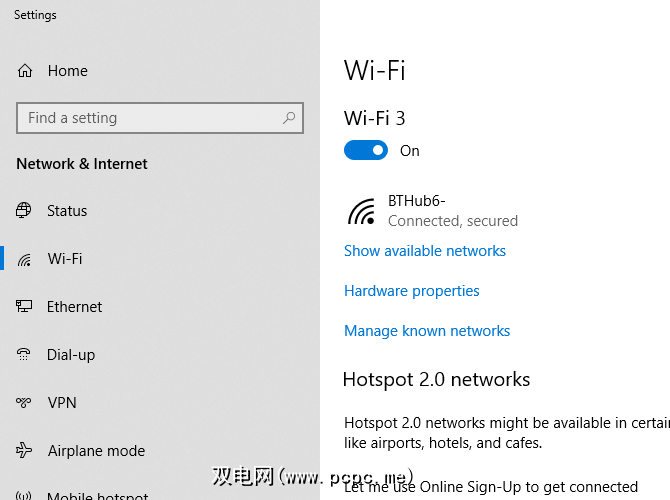
在Wi-Fi设置区域中,点击管理已知网络。已知网络,请选择您的开放式Wi-Fi网络并单击属性。
在打开到关闭范围内,单击滑盖按钮在范围内自动连接。
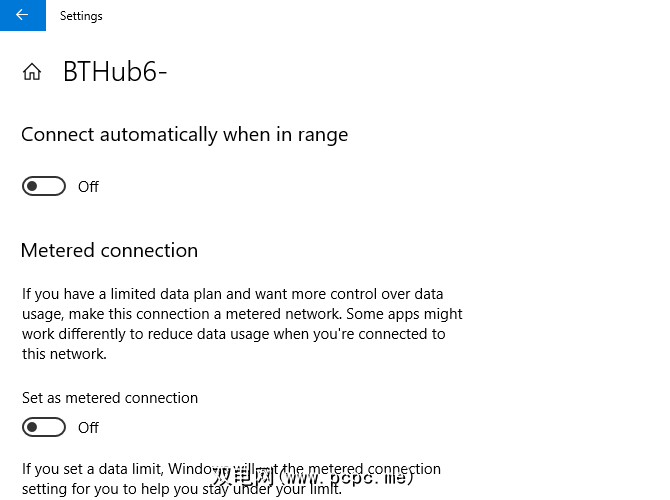
这将防止将来出现任何自动连接。
macOS和自动Wi-Fi连接
对于macOS,如果您要禁用自动连接,则非常简单重新运行High Sierra或Mojave(macOS 10.14)。您可以通过三种方式来访问Wi-Fi连接设置。
第一种方法是单击屏幕顶部菜单栏上的Wi-Fi图标,然后单击打开网络偏好设置。 。第二种是单击屏幕上的 Apple图标(最左侧),然后转到系统偏好设置>网络。 ,您还可以点击屏幕底部停靠栏中的 Settings图标,您还可以在其中访问 Network 区域。
如果您处于网络范围内,请在网络名称下拉菜单下将其选中,然后直接在其下方的自动加入该网络复选框中将其禁用。
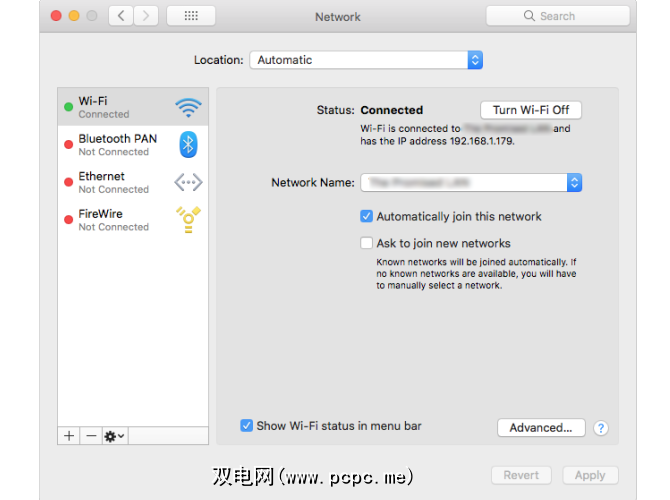
如果您不在范围内,并且正在运行Mojave,请单击 Wi-Fi>高级。。在列表中的自动下找到打开的Wi-Fi网络。 -加入部分,然后禁用该网络的复选框。
运行Sierra(10.12)或更早版本的macOS的任何人都无法选择停止自动连接。在这种情况下,您必须将其从首选网络列表中删除。如果愿意,您也可以在High Sierra或Mojave上进行此操作。如果网络超出范围,则需要在High Sierra上执行此操作。
像以前一样,进入系统偏好设置>网络> Wi-Fi>高级。打开网络,然后单击其下方的减号图标将其删除。
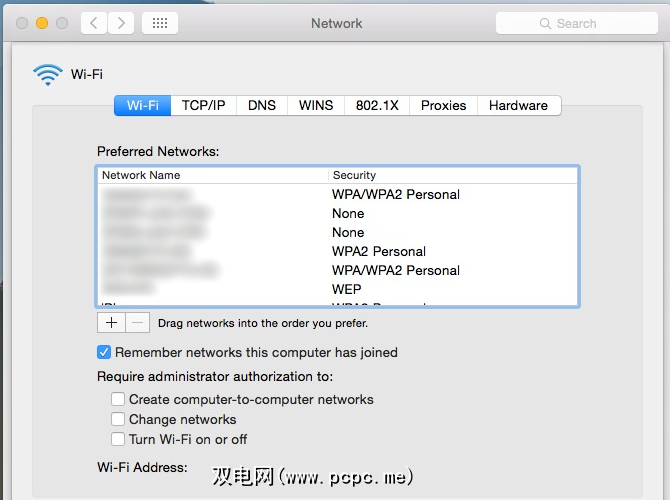
除非您手动选择连接到该网络,否则以后它将阻止您的Mac连接到该网络。
Android和自动Wi-Fi连接
根据您的Android版本和制造商的皮肤,进入Wi-Fi设置可能会略有不同。该过程应该相似,但是在找到Wi-Fi设置时可能会有一些变化。以下说明显示了如何在Android 9.0 Pie上更改设置。
首先转到您的Android 设置区域。通常可以通过在应用程序抽屉中搜索它,或者向下滑动通知栏并单击 Settings图标来找到它。
转到 Connections> Wi- Fi。如果您处于开放网络的范围内,请单击它,然后将自动重新连接设置为关闭。
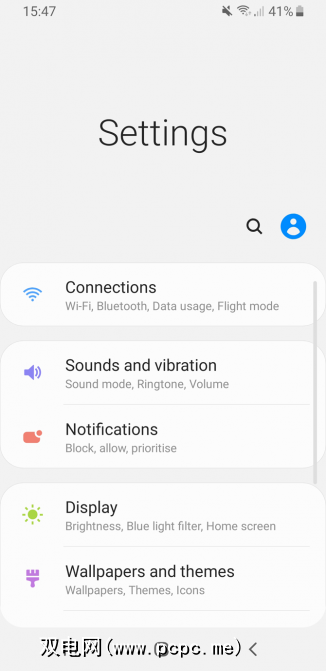
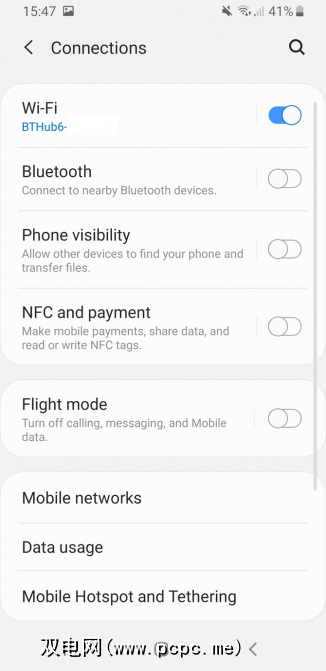
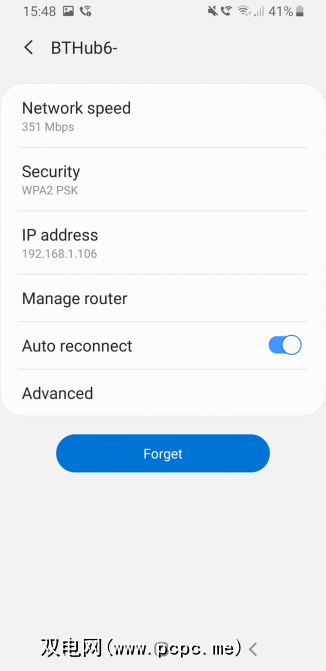
如果您不在范围内,请单击Wi-Fi区域中的高级,然后单击管理网络。选择您的网络,然后设置自动重新连接到关闭。
iOS和自动Wi-Fi连接
像其他平台一样,iPhone和iPad等iOS设备将自动连接到开放的Wi -Fi网络,但前提是您之前已经连接过一次。
前往设置> Wi-Fi 并点击打开的网络。在此处,将自动加入设置按钮从打开滑动到关闭。不幸的是,您需要处于网络的Wi-Fi范围内才能执行此操作。
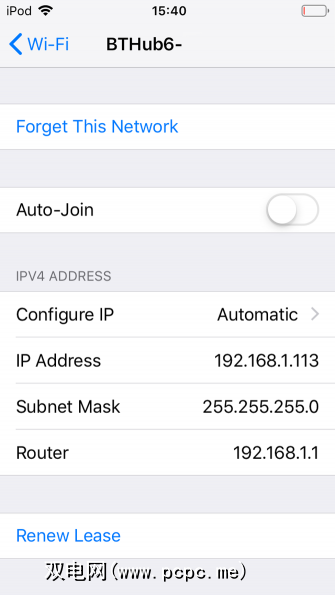
如果不这样做,则可以将网络设置重置为万不得已的方法。转到设置>常规>重置>重置网络设置。这将重置所有网络设置,包括您的蜂窝网络信息和VPN连接详细信息。
为避免麻烦,只需回到开放网络的范围并按照上述说明更改网络即可。设置。请记住,如果网络自动连接,请断开网络连接,然后再更改设置。
Ubuntu和自动Wi-Fi连接
As one of the easiest Linux distributions to use, it’s easy to configure your Ubuntu PC to stop connecting to an open Wi-Fi network you’ve previously connected to. These instructions assume you’re running Ubuntu 18.04.2 LTS—these instructions may not work for older versions of Ubuntu.
您可以通过以下两种方法访问网络设置: Ubuntu的。点击屏幕左下方的应用程序图标,然后转到设置> Wi-Fi。 您还可以单击顶部栏中(音量和电源按钮所在的位置)中的设置区域,然后单击您的无线连接。
从此处单击 Wi-Fi设置。
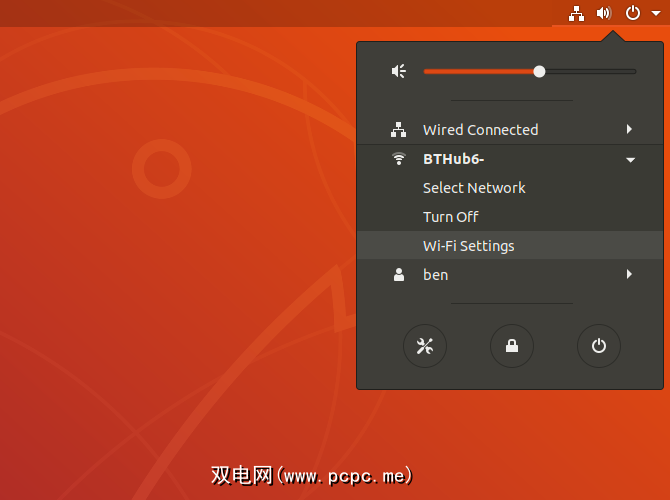
找到打开的Wi-Fi网络(您需要在范围之内),然后单击设置图标挂锁。取消选中自动连接复选框,然后单击应用。 如果愿意,还可以单击忘记连接。
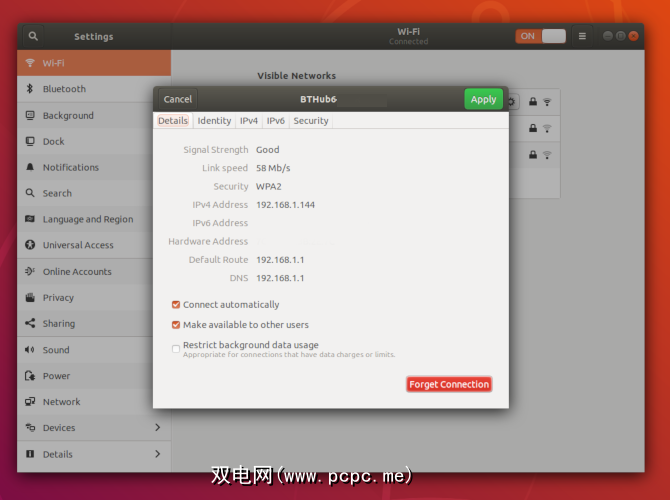
您必须在网络范围内才能使用GUI进行此操作。如果您不在范围内,请打开终端窗口并输入以下内容:
cd /etc/NetworkManager/system-connectionsls查看列出的文件-您应该会看到列出的开放式Wi-Fi网络。在此处,在终端中键入以下内容:
rm filename 其中文件名是您打开的Wi-Fi网络的名称。这将删除有关网络的信息,除非您选择再次连接到网络,否则将阻止重新连接。
连接到开放式Wi-Fi网络时要小心
请务必注意并非您会看到的每个开放的Wi-Fi网络都是恶意的,但这并不意味着您处于危险之中。任何人都可以连接到开放式网络,并且您可能与意图错误的人处于同一个连接,而永远都不知道。禁用自动Wi-Fi连接可让您重新掌控一切-如果您不信任它,就不要连接。
即使Wi-Fi网络值得信赖,开放的Wi-Fi网络仍然可以保留您的数据暴露给任何拥有正确工具的人。避免风险,只要您连接到开放的无线网络,就可以从我们的顶级VPN中进行选择,以确保安全。
标签: Android iOS macOS Mojave Ubuntu Wi-Fi Windows 10 无线安全