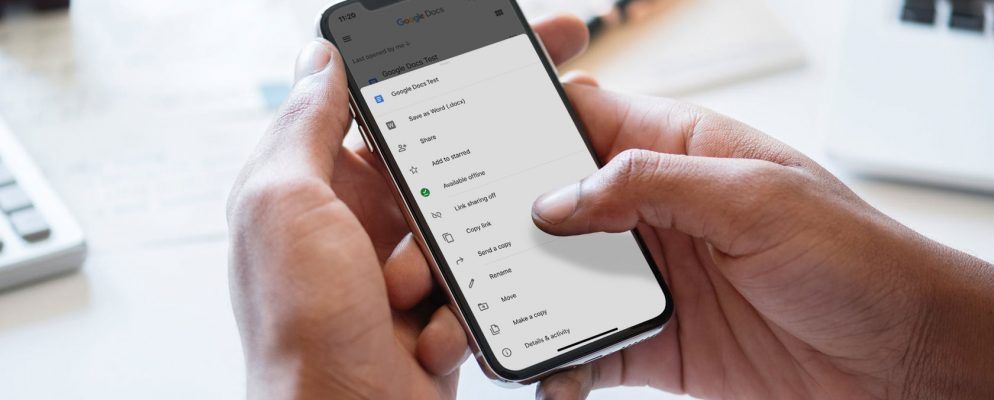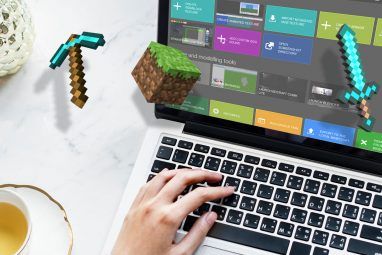对于需要创建文档的任何人,Google Docs已经成为一种通用工具。你们中的许多人已经熟悉了桌面版本,它可能已经是必不可少的工具。
如果没有,它可以成为您旅行时文档的枢纽。
假设您在旅途中无法使用笔记本电脑,并且需要查看文档。这种情况是针对Google文档的移动版本量身定制的。
这是它的工作原理。
步骤1:在手机上设置Google文档
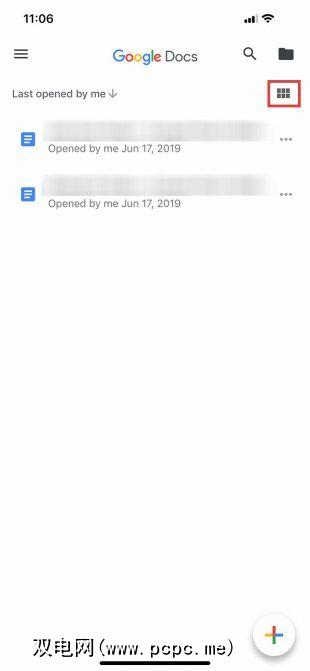
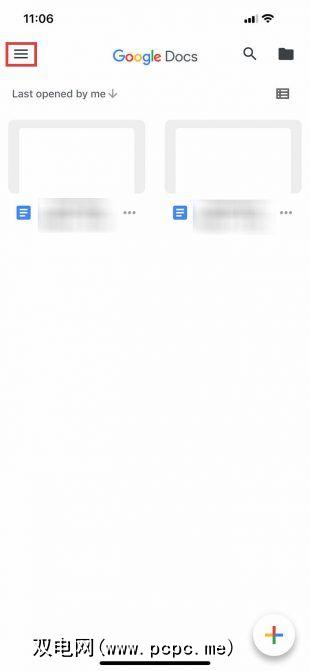
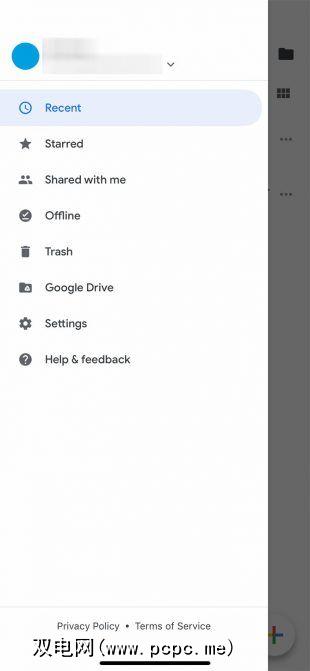
如果您以前从未使用过Google文档,因此我们强烈建议您阅读有关什么是Google文档以及如何使用它的文章。完成阅读后,再回到这里。
如果您熟悉Google文档,接下来要做的就是确保手机上已安装该应用程序。安装该应用后,将其打开并登录到您的Google帐户。
注意:我在本教程中使用的是iOS,但其位置可能会略有不同按钮(如果您使用的是Android)。 Google非常擅长简化其应用程序,因此所做的任何更改都应微不足道。
登录后,您将进入一个类似于左侧屏幕截图的页面。如果您单击屏幕右上角的六个正方形,则Google文档会将您的文档切换为网格视图。
当您位于网格视图,您将看到最近打开的每个文档的预览。在上面的中间屏幕截图中可以看到一个示例。
如果您点击屏幕左上角的三个水平线,则Google文档将扩展您应用的主控件。在这里您将找到:
在此菜单的最上方,您会在第三个菜单中看到蓝色圆圈屏幕截图-您将找到一个部分,其中包含您的头像,用户名和电子邮件。您还将在其旁边看到一个向下的小灰色箭头。
该箭头可让您访问控制您的帐户的下拉菜单。单击它时,您将面临三个选项:
现在按该下拉箭头。
步骤2:调整您的Google帐户设置
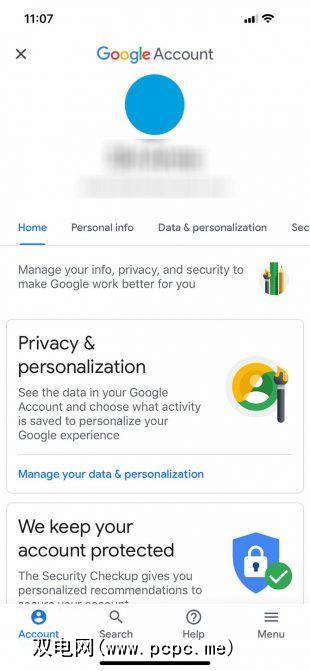
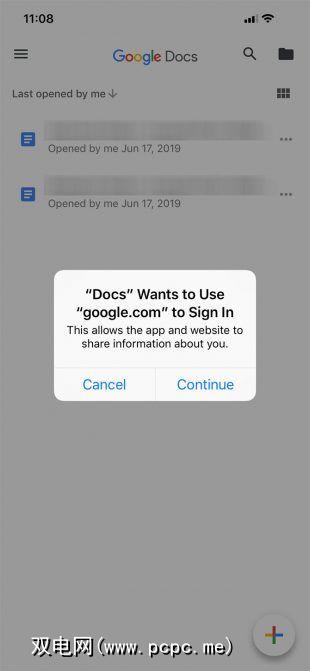
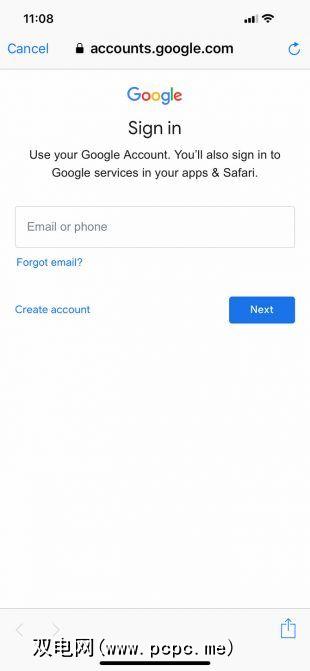
要管理您的Google帐户,按下表示相同内容的相应按钮。在新屏幕上,您可以控制:
要添加另一个帐户,以便您可以在同一设备上存储在不同Google Drive帐户中的不同文档之间切换,请按相同下拉菜单中的相应按钮。 Google可能会通过推送通知提示您,让您知道“文档"想使用google.com登录。
如果收到此通知,请按继续。完成后,您将进入官方登录页面。
注意::如果您激活了两步验证,则仍需要输入此信息
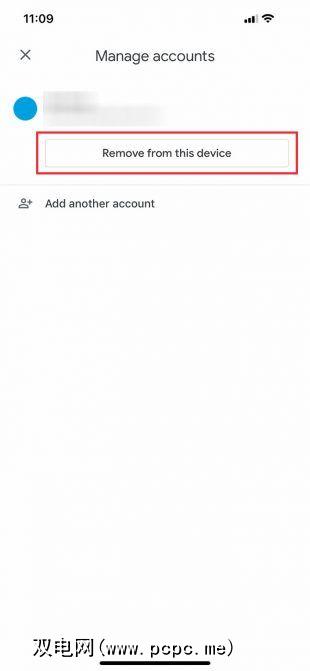
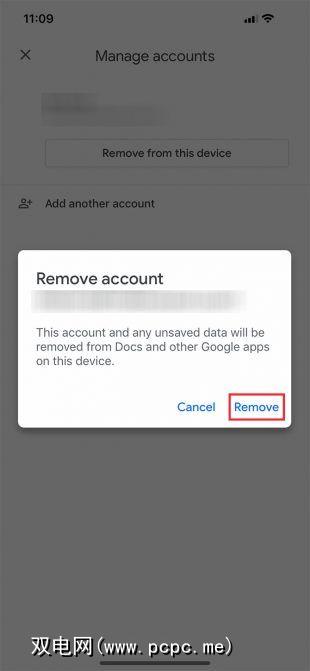
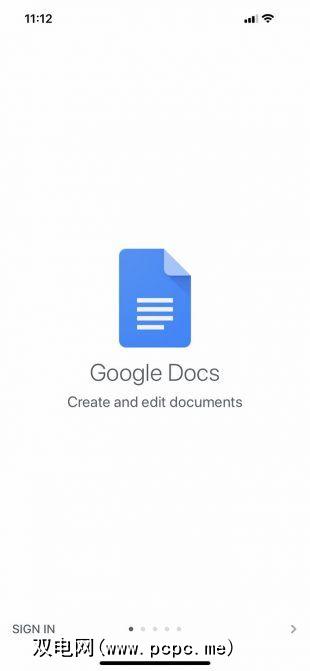
假设您要切换帐户,而不是在同一设备上运行多个帐户。为此,请从下拉菜单中选择在此设备上管理帐户。
在此位置,按从此设备中删除以退出自己的帐户。<
注意:如果您从Google文档应用中删除帐户,则Google将从您手机上所有活动的所有Google应用中删除您的帐户访问权限。如果您正在使用Gmail,则其中包括Gmail。
当您按下从此设备删除时,系统会向您发送最后一条通知,以确保您可以执行此操作。如果需要,请单击删除。
之后,Google文档将注销您。您可以使用新帐户重新登录。
第3步:创建新文档
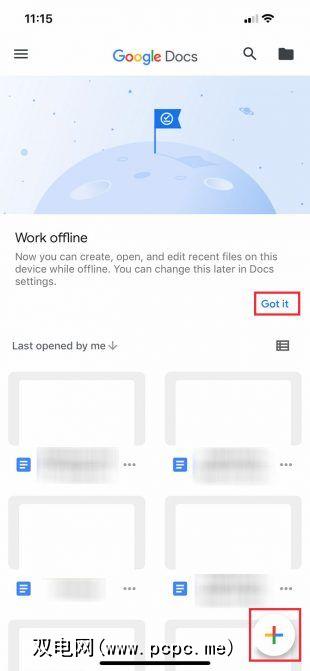
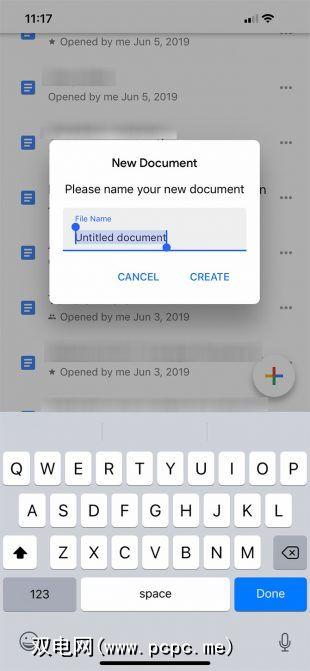
重新登录后,Google文档将返回到该应用程序的主页。如果您从未使用过该第二个帐户的应用程序,它将为您显示一个稍有不同的登录屏幕,该屏幕为您提供了该应用程序的基本概述以及它的更改。
在这种情况下,这些更改之一是脱机工作能力。点击获取以关闭此部分,然后转到右下角的彩色 + 标志。单击它可以创建一个新文档。
Google文档将使您的屏幕变灰,并提示您通过两个不同的选项来创建文档:
我选择了新文档,因为我喜欢从头开始创建文档。
一旦选择了适合您的选项, Google文件会要求您命名。为文档命名后,请按 Create 。
步骤4:学习Google文档工作区
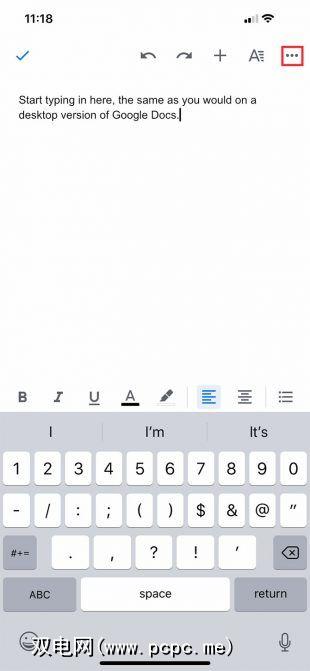
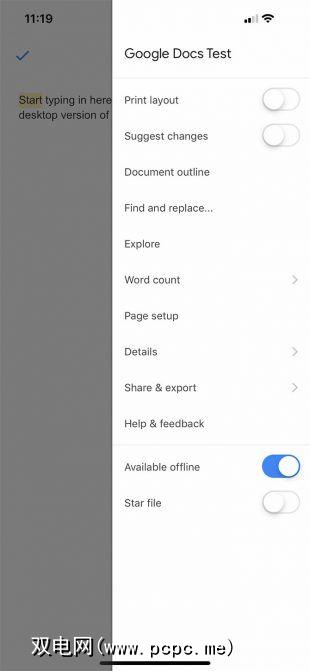
创建文档后,您将被带走到精简版的Google文档工作区,您可以在其中开始输入。要进行键入,请按屏幕右下角的蓝色笔图标。
在工作区下方(键盘上方),您会看到文本格式设置选项。在工作区的顶部,有一个蓝色的选中标记。键入后,可以使用此复选标记退出文档的工作区。
在该蓝色复选标记旁边,您会看到撤消和重做按钮。您还将在插入菜单上看到 + 符号,并在高级格式化选项中看到 A 符号。
该工具栏的最后是三个点,代表另一个可折叠菜单,一个菜单控制文档的整体详细信息。单击这些点。
菜单展开后,您将看到以下选项:
您还将看到一个切换开关,该切换开关允许您离线查看文档。选择这样做。您可以自己浏览每个选项。
如果对当前设置感到满意,请按菜单旁边的灰色区域以将其退出。 Google文档将带您回到工作区。
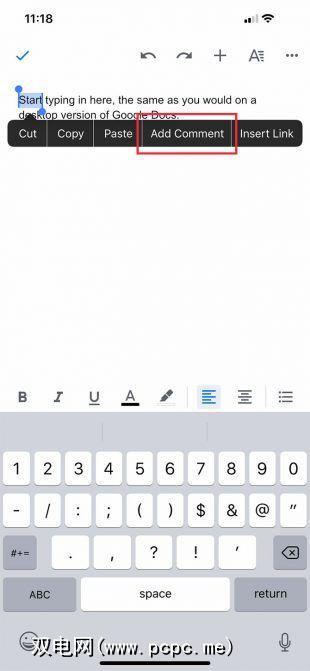
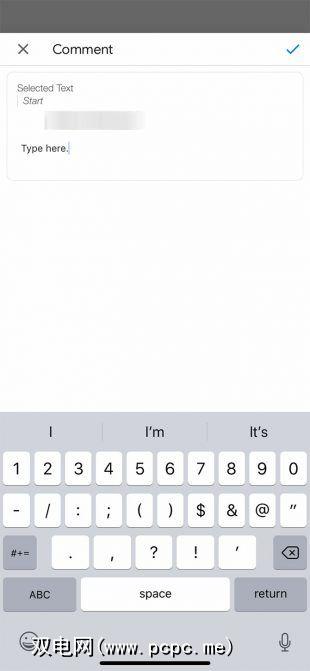
留下对其他文档的反馈是Google文档最喜欢(也是最知名)的功能之一。您也可以在移动应用上执行此操作。
有两种不同的添加评论的方法。最简单的方法是突出显示单词或短语。完成后,在弹出格式框时选择添加评论的选项。之后,您将被带到一个单独的窗口,您可以在其中开始打结。
键入完毕后,请点击蓝色箭头以实施更改。 Google文档将带您回到主屏幕,并保留您的评论。
步骤5:“插入"菜单
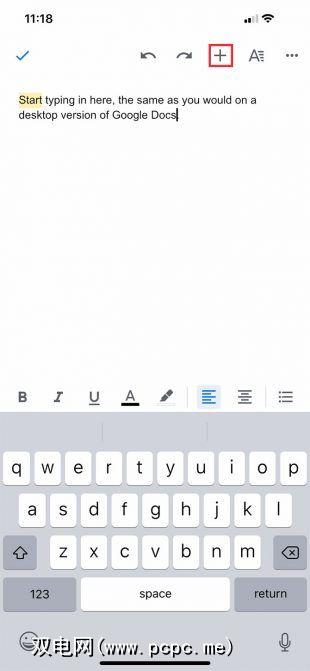
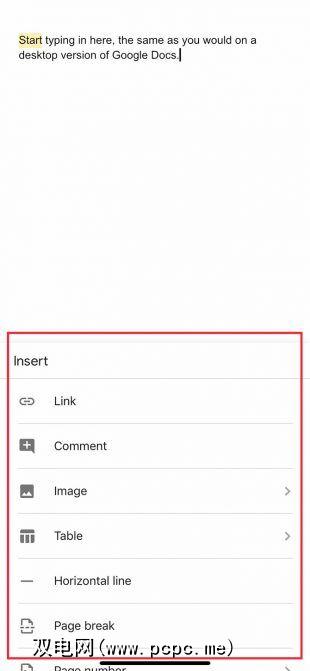
在移动设备上工作时,您可能想插入
为此,请转到工作区顶部的 + 符号。这将扩展插入菜单,您可以在其中使用多个选项来包含不同类型的内容。
步骤6:更新的文档列表
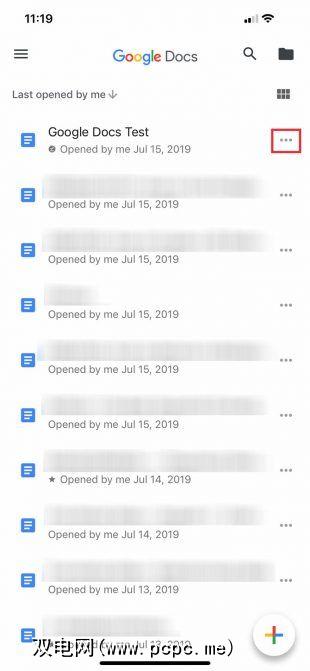
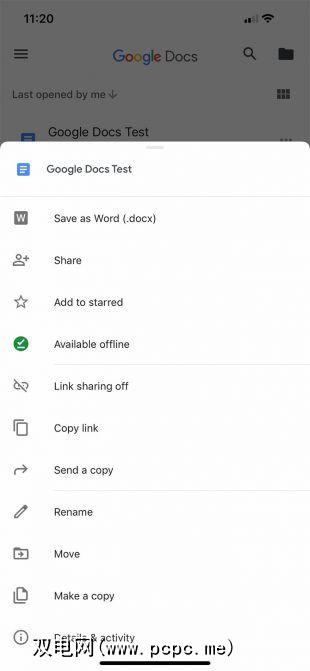
我们今天跳过了很多工具,仅仅是因为它们的移动版和桌面版之间没有什么区别。但是,假设您已经准备好退出文档并返回主屏幕。
要退出文档,请按左上角的蓝色复选标记。
如果您使用的是iOS,则该蓝色复选标记将变成一个灰色的侧向箭头。按下该灰色箭头,您将进入主菜单。
从那里,您应该会看到一份更新的文档列表。您刚刚处理的文档位于顶部。
单击该文档旁边的三个点。您将转到第三个菜单,在该菜单中可以查看有关该文件及其在云端硬盘上的位置的顶级操作。
此菜单与控制该应用程序的主菜单不同。它也不同于您在工作区中看到的菜单,您可以在其中设置项目的特定尺寸。
该菜单允许您共享文档, 移动,然后重命名。摆弄控件后,就可以完成。随时退出该应用程序。
使用Google Docs完成事情
有了这些基本步骤,您应该可以轻松地在移动设备上使用Google Docs。这款移动应用永远不会取代台式机版本,但是紧紧抓住它绝对是件好事。
是否在寻找其他可以学习的技巧?将Google幻灯片嵌入Google文档的方法如下。
标签: 协作工具 Google文档 Google云端硬盘 生产力技巧