Mac上的工具栏或窗口消失了吗?或者可能是菜单栏图标丢失了。
有时候,无意中按下某个按键或更改一个神秘的设置就可以使这些项目从视图中消失。正如我们将在下面看到的那样,如果您知道要看的地方,通常很容易将这些物品带回来。
让我们探索一些可能从Mac上消失的常见物品以及如何还原它们。
1。 Dock
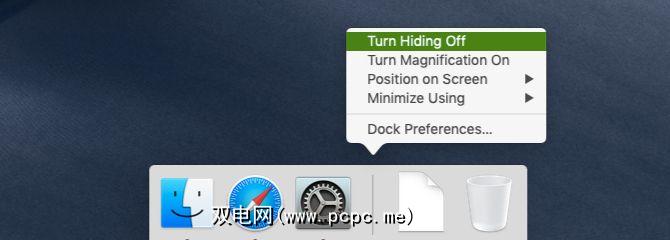
再也看不到Dock了?仅当您将鼠标悬停在屏幕底部时,它才会出现吗?这很可能是因为您通过以下方式触发了Dock的自动隐藏功能:
快捷方式切换了自动隐藏功能,因此再次使用相同的快捷方式会将Dock恢复为始终可见的状态。
您还可以从系统偏好设置>坞站切换坞站的自动隐藏。查找自动隐藏并显示Dock 复选框,并根据需要启用或禁用它。您还会在Dock的右键菜单中找到切换选项。
如果Dock仍未恢复正常,则可以将其重置为默认设置。为此,请打开“终端"应用程序并输入以下命令:
defaults delete com.apple.dock && killall Dock请记住按 Enter 来执行命令。
2。菜单栏
与Dock一样,macOS菜单栏具有自动隐藏功能,您可以从系统偏好设置>常规中进行切换。查找自动隐藏并显示菜单栏复选框。
您也可以使用快捷键 Ctrl + F2 切换菜单栏的可见性。如果此快捷方式不起作用,请确保:
3。菜单栏图标
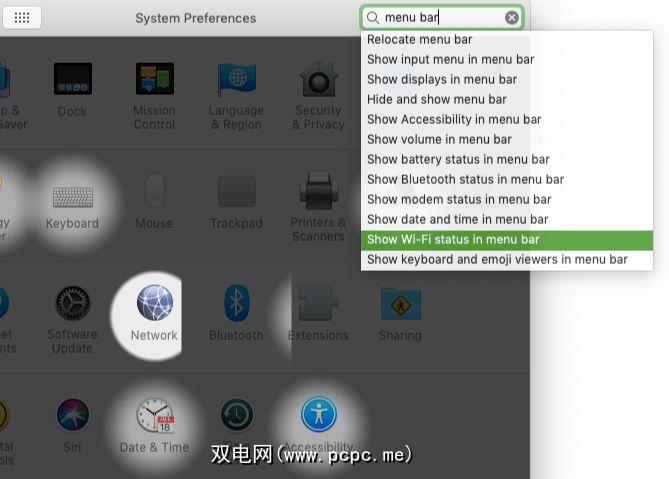
假设您要将Wi-Fi状态图标恢复到菜单栏。为此,请打开系统偏好设置应用,然后使用右上角提供的搜索框查找菜单栏。
在搜索结果中下拉菜单中,您会看到几个在菜单栏中显示[图标名称] 项。 (请注意,您可以选择显示系统图标。)选择在菜单栏中显示Wi-Fi状态选项以访问并启用该设置。
对于所需的任何图标要再次隐藏,请按住 Command 键,将图标拖出菜单栏,然后在图标旁边看到 X 标记时放开。请记住,这仅适用于系统图标。
您不必担心Spotlight图标消失。除非您安装了Vanilla或Bartender之类的第三方应用程序,否则都不可能无意中删除它。
4。应用程序和应用程序窗口

工作时很容易使窗口看不见。您可能不小心单击了黄色的 Minimize (最小化)按钮,或者由于触控板的行为不当而将窗口推开了视线。如果您启用了热角功能以加快工作流程,则意外进入Mac屏幕的任何角都可能使活动视图不可见。
有时,当您打开应用窗口时,应用程序窗口不会像预期的那样响应使用命令切换器,使您认为自己已经迷失了一个窗口。例如,当您为某个应用程序切换到全屏模式时,macOS会自动将该应用程序放置在单独的桌面上。
有时,当您打开同一应用程序的多个窗口时会发生这种情况。在全屏模式下。在这种情况下,只能通过命令切换器访问最新的窗口。同样,当您在任一 Split View 应用中进入全屏模式退出 Split View 时,当您按下 Cmd + Tab时,其中一个应用可能无法显示。
在所有情况下,发现和恢复丢失的窗口的最简单方法是通过以下两个macOS功能:
两个视图均允许您单击“隐藏"的应用或窗口即可将其还原。
您可以在触控板上向上滑动四指来触发任务控制。如果您尚未调整默认快捷键,则按 F3 键也可以使用。要触发AppExposé,您需要四指向下滑动手势。
要同时使用这两项功能,您可以通过系统偏好设置>触控板>更多手势切换为三指手势。
5。补充工具栏和工具栏
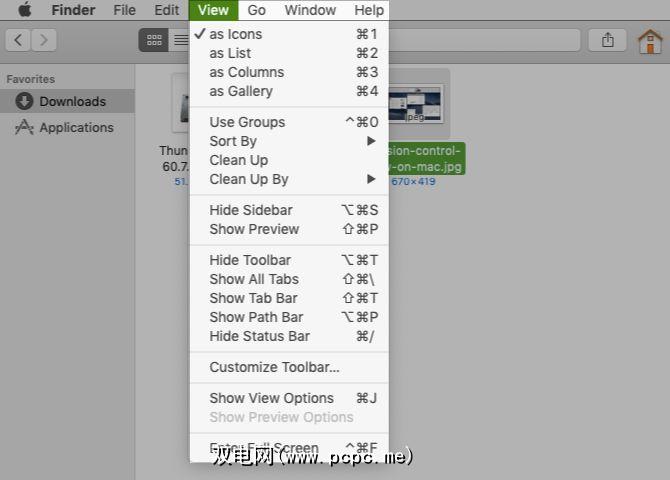
在本机Mac应用程序以及第三方应用程序中,您可以从查看菜单还原工具栏和补充工具栏等项目。如果应用允许您切换有问题的项目,则很可能会找到相应的 View 菜单选项。
这也适用于每个应用。例如,您可以使用查看菜单在Safari中切换标签概述,在Finder中切换预览,并在记事面板中 >在图书中。
6。鼠标光标
如果您无法在Mac屏幕上找到鼠标光标或鼠标指针,请快速摇动触控板或鼠标。这会使光标暂时变大以帮助您发现它。
此技巧对您不起作用吗?您过去可能已经关闭了相应的macOS设置-默认情况下已启用。要重新启用它,请首先访问系统偏好设置>辅助功能>显示。在此处,选择摇动鼠标指针以找到复选框。
7。特定类型的Spotlight搜索结果
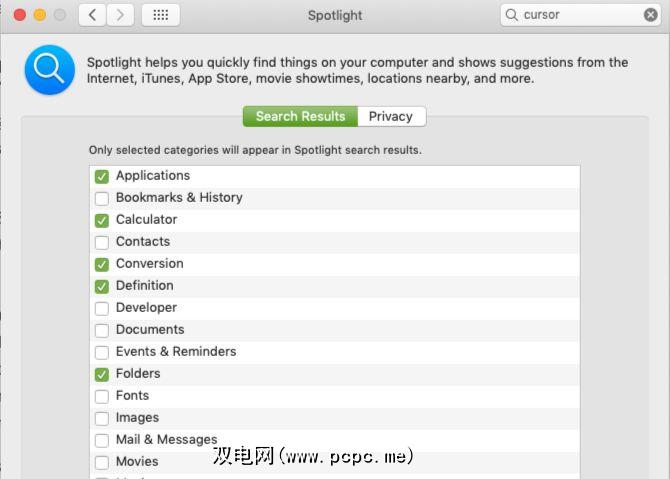
在Spotlight中看不到基于网络的建议吗?特定的数据类型(例如演示文稿)是否从Spotlight结果中消失了?
您有时可能已禁用了它们的显示。假设您遵循一些在线指南来改善Spotlight隐私。然后,您很可能会按照说明禁用Spotlight建议。或者,您可能已经决定不需要在Spotlight中显示文件夹。
Whatever the case, if you want to re-configure what’s visible in Spotlight search results, visit System Preferences > Spotlight > Search Results.
在那里,浏览可用数据类型列表,然后选择或取消选中相关复选框以根据需要切换其可见性。接下来,切换到隐私标签,并添加所有您不想让Spotlight编制索引的文件夹或磁盘。
如果搜索结果中仍然缺少您的应用,则可能必须重建Spotlight索引。
使用macOS进行捉迷藏
无论操作系统多么出色,其行为有时都是无法预测的。技术故障和用户错误均会导致系统故障。屏幕元素消失是很常见的现象。现在,您知道了在Mac上恢复这些丢失项目的位置。
当然,还有很多可能丢失并仍然丢失的内容,例如照片,文件和文件夹。但是,如果您拥有适用于Mac的正确的数据恢复软件,则可以检索丢失的数据。
学习了如何带回经常从屏幕上消失的项目后,如何尝试相反的操作呢?了解如何在Mac上隐藏不需要的项目以提高生产力。









