我们已经沉迷于鼠标,以至于我们没有意识到它会严重干扰我们的工作流程。每次伸手去做时,您都会失去一点点的注意力和时间。并且您有没有在试图抓住鼠标时不小心将东西撞翻了?
另一方面,键盘的功能远比我们所知道的强大。而且我们还是全力以赴吗?有一些很酷的键盘技巧可以帮助您节省时间并提高工作效率。
此处列出了最方便的Windows,Office,Chrome和Firefox键盘快捷键。我们还提供了在多个应用程序中都具有功能的通用键盘快捷键。
Windows
这些键盘快捷键特定于Windows。我们已经在Windows 10上对它们进行了测试,但是大多数也可以在Windows的早期版本上使用。
在默认设置下,此快捷方式会在应用任何更改之前打开警告窗口。单击是或直接单击 Return 切换到高对比度设置。
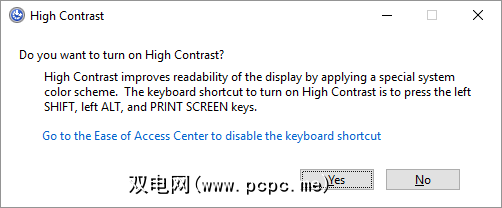
这将放大所有打开的窗口中的字体并将颜色更改为高对比。例如,桌面将变为黑色,之前在白色背景上的黑色文本将被反转。再次单击相同的组合键将还原更改。
这并不适用于每台计算机,因为它取决于您的图形卡和视频驱动程序。但是,如果可以使用,它将旋转您的桌面。这也是在毫无戒心的受害者上耍花招的最快方法。
您可以通过显示设置使此更改永久生效。转到设置应用程序(按Windows键+ I),然后转到系统>显示。在这里,您可以将方向从横向更改为纵向,或者将两者的翻转(倒置)版本。
Have you ever done this accidentally and couldn’t figure out what happened? Take a look at this and other keyboard shortcuts users hit by mistake .
此键盘快捷键将启动一个过渡窗口,其中显示所有打开的程序。按住 ALT 键,然后单击 TAB 键以移至下一个应用程序。释放两个键以打开选定的窗口。
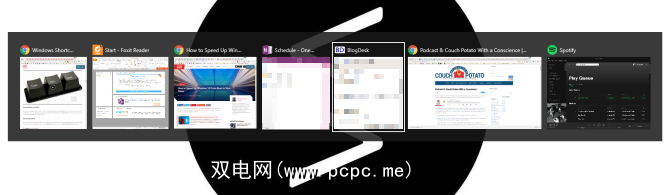
您可以在按住 TAB 键的同时按住 ALT + SHIFT 来反转方向。
您是否讨厌这些烦人的窗口,问您是否真的要这样做?如果要快速删除某些内容而又不麻烦确认,请使用此快捷方式。
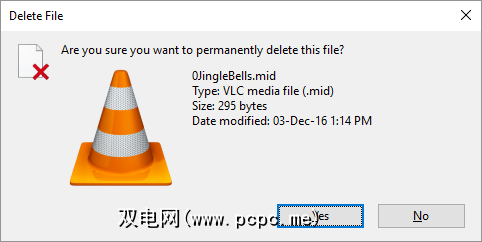
是否要将即时删除路由设为默认设置?右键单击桌面上的回收站,选择属性,然后删除显示删除确认对话框旁边的复选标记。
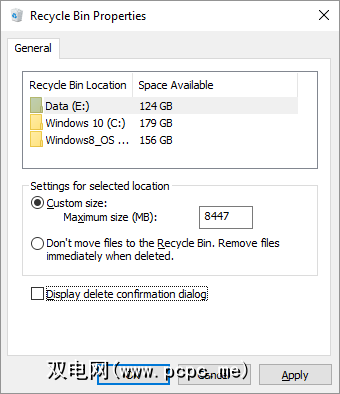
如果您在删除使用中的文件时遇到麻烦,我们会为您提供帮助。
不要将鼠标移到屏幕的右下角以查看桌面,而是按此键盘快捷键。再次按它可以完全恢复以前的窗口。
您永远不要让桌面无人看管。在前往厕所或喝杯咖啡之前,请按此键盘快捷键以锁定系统。当您返回并重新登录时,所有程序和窗口都会以您离开它们的方式出现。
如果您每次登录桌面都不必打扰输入超级安全的Microsoft密码, ,请改用短PIN码。
这是一条复杂的命令链。但是,如果您设法正确执行此操作,您将具有管理员对命令提示符的即时访问权限。
不幸的是,从Windows 10 Creators Update开始,此快捷方式似乎不再起作用。或者,按 Windows键+ X 打开“快速访问"菜单,然后使用 UP / DOWN 箭头键移动命令提示符(Admin) >条目,然后按 ENTER 。
您可以通过单击几下按钮来关闭Windows。这一切都以 Windows键+ X 开始以打开“快速访问菜单",然后使用 U 键来展开关闭或退出选项 。最后,按 I 退出,按 U 关闭,按 R 重新启动,按 H 休眠,然后 S 睡觉。
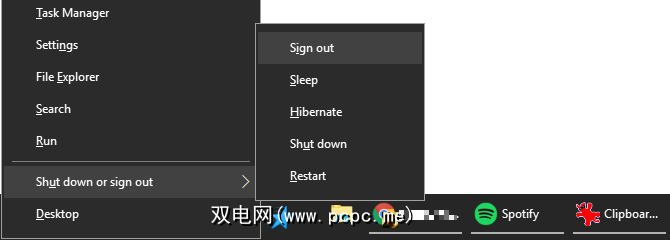
您是否需要大量文件夹或应用程序?为什么不创建自己的键盘快捷方式来快速访问这些工具。
注意:这仅适用于桌面上的快捷方式!
首先,您需要创建一个实际的桌面快捷方式。在Windows 10中,这已成为更多技巧。右键单击其程序文件夹中的应用程序,或将其从“开始"菜单发送到任务栏,然后 SHIFT +右键单击其任务栏图标,然后选择创建快捷方式从上下文菜单中。
确保快捷方式位于您的桌面上。现在,右键单击快捷方式,然后选择属性。您应该看到一行显示快捷键:无的行。单击该行,然后在键盘上单击一个字母,例如 P 。这将创建一个快捷方式,在这里 CTRL + ALT + P 。
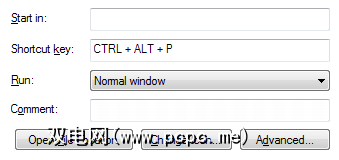
随您去,现在您有了自己的个人快捷键。
Google Chrome和Mozilla Firefox
在这里,我们选择了在两种浏览器中以及可能在其他浏览器中都可以使用的键盘快捷键。
您无需滚动浏览所有打开的标签,而是可以快速导航如果知道其位置,则转到特定选项卡。例如,单击 CTRL + 4 将跳至选项卡编号4(从左侧开始)。使用 CTRL + 9 ,无论打开了多少,您都将跳到最后一个选项卡。
打开的选项卡太多,对上一个快捷方式没用吗?与Windows中一样,您可以使用 CTRL + TAB 快捷方式从左向右浏览所有打开的标签页。添加 SHIFT 键从右向左移动。

一种快速,无鼠标的方式关闭标签页。
您是否不小心关闭了该标签页?使用此组合键将其还原。
让鼠标滚轮稍事休息,并使用空格键在网站上上下移动。
快速切换到全屏模式。
Microsoft Office
Office提供了大量的键盘快捷键。我们只能在此处突出显示最有用的功能。
有关日常Microsoft Excel键盘快捷键的更多信息,请查阅相应的文章。
这只是冰山一角。我们在Microsoft Office键盘快捷方式的文章中整理了一个更有益的清单。
通用键盘技巧</
以下键盘快捷方式将在Windows的大多数程序中使用。
我确定大家都知道可以使用 CTRL + Z 快捷键来撤消更改。当您陷入困境时,这是记住的最佳捷径。是的,我们都希望该功能存在于现实生活中。
您知道吗,您还可以撤消撤消操作,即使用 CTRL + Y 组合键重做操作吗?但是,当您必须重复执行一项任务(例如将相同的信息粘贴到多个位置)时,此功能最为有用。
这将迅速关闭当前焦点所在的窗口。您也可以使用它关闭浏览器,包括所有打开的选项卡。请注意, CTRL + Z 在这里不起作用。而 CTRL + SHIFT + T (还原浏览器选项卡)仅在另一个浏览器窗口仍处于打开状态时有效。
在高分辨率屏幕上,我们经常发现网站上的文本是太小而无法正确阅读。这是一个小技巧,可以快速增加字体大小以更好地阅读。是的,它确实需要鼠标,尽管您可以改用触摸板。
按住 CTRL键的同时,移动鼠标滚轮可以增大或减小字体大小。在Windows文件资源管理器中使用时,此快捷方式将在不同的布局设置之间循环。
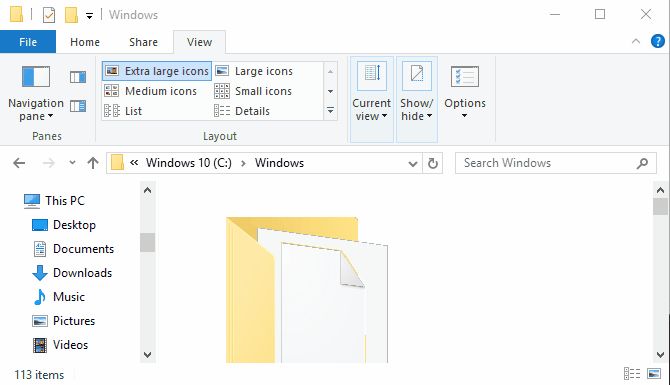
此快捷方式对于使网站适合您的窗口大小而不是适应浏览器窗口非常有用。或者,您可以使用它来快速更改Word文档中的缩放级别。按 CTRL + 0 恢复默认的缩放级别。
精通键盘技巧</
现在您已经看到了它们,您只需要记住所有这些内容即可。键盘快捷键技巧。关键是选择常用的快捷方式,最终将它们提交给肌肉记忆。您的鼠标很快就会感到孤独。
如果您发现键盘上有毛刺,请查看有关如何修复笔记本电脑键盘的指南。此外,我们还研究了最佳的多合一键盘。
标签: Google Chrome 键盘快捷键 Microsoft Excel Microsoft Office 2016 Microsoft Word Mozilla Firefox








