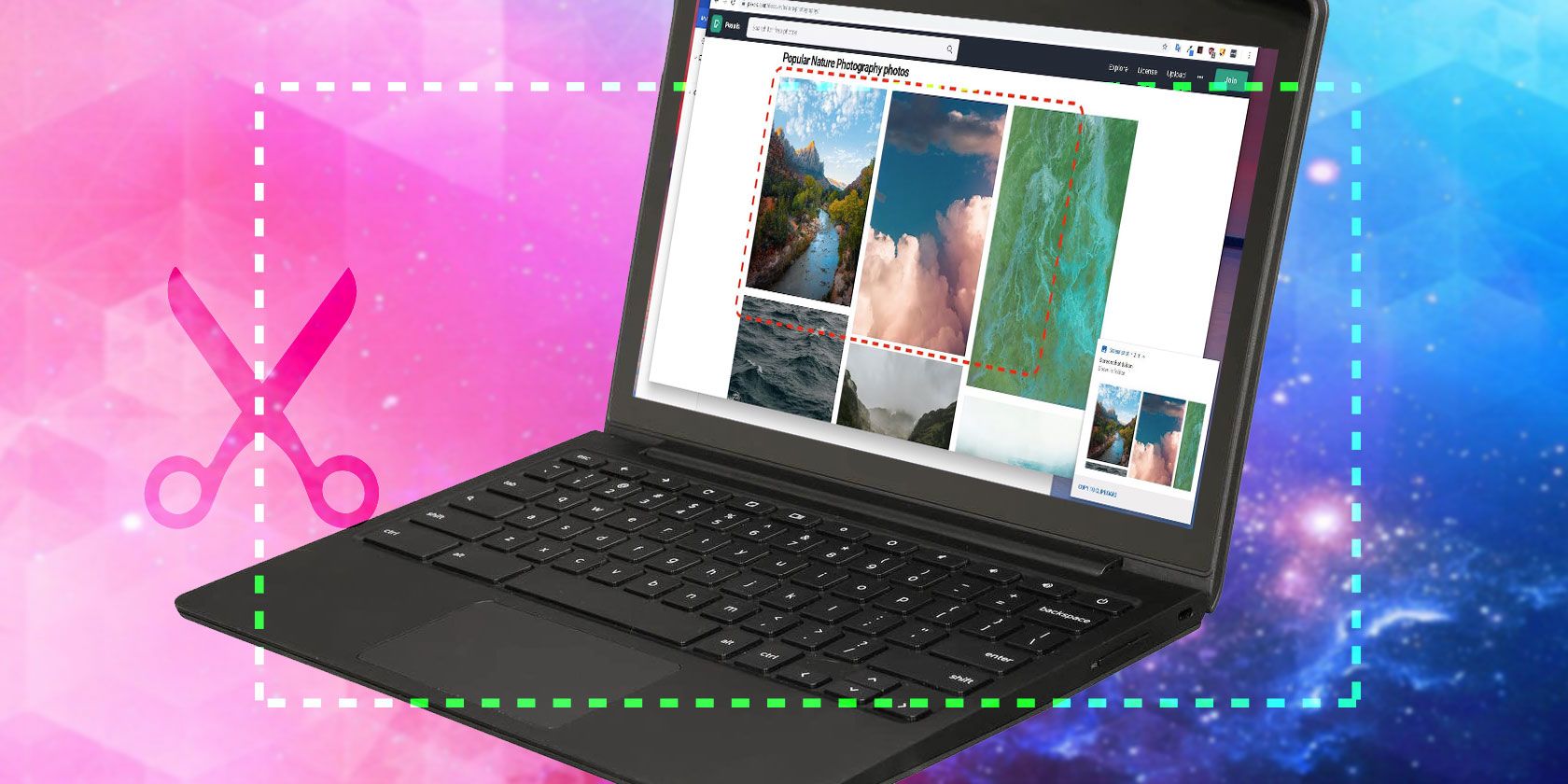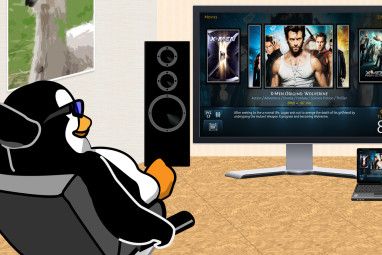想要高效地在 Chromebook 上截取屏幕截图?幸运的是,Chrome OS 中的截图工具允许您截取 Chromebook 屏幕的部分屏幕截图,从而节省了以后必须使用图像编辑器进行裁剪的工作。
在本 Chrome 截图工具指南中,我们将向您展示如何在 Chromebook 上进行全屏抓取,以及获取部分屏幕截图和窗口截图的指南。
要在 Chrome 操作系统中调出截图工具,请按Shift + Ctrl + Show Windows。该展会的Windows键是一个上面有矩形,代表了一堆窗口的堆栈。它通常是顶行的第 5 个或第 6 个键,位于全屏和亮度降低键之间。某些键盘可能具有F5键而不是Show Windows。
按下键盘快捷键后,屏幕会略微变暗,鼠标光标箭头将变成截图工具的十字准线图标。屏幕底部也会出现一个屏幕抓取/录制工具栏,其中选择了部分屏幕抓取图标。
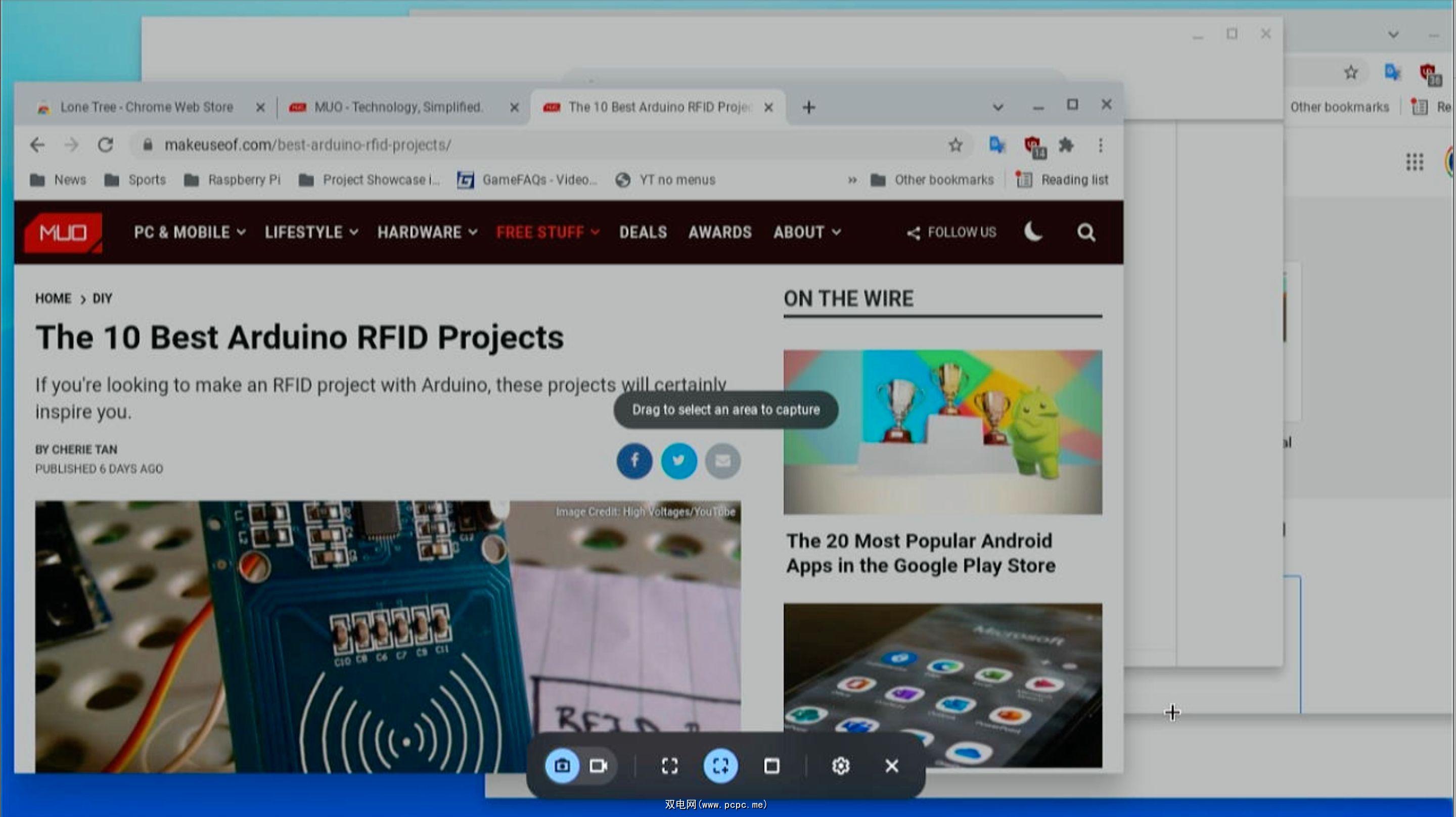
单击并将十字准线拖到要抓取的屏幕区域上。松开按钮后,截取的屏幕截图将出现在屏幕右下角的预览窗口中。
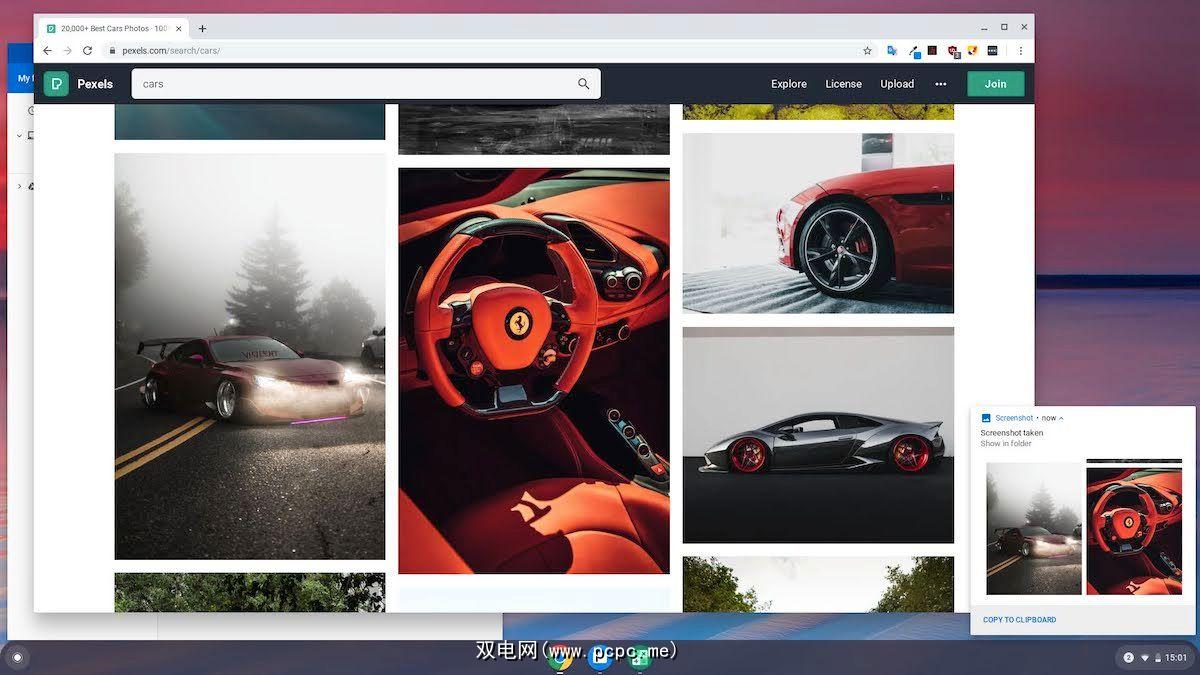
默认情况下,屏幕截图保存在下载文件夹中。要查看它,请单击预览窗口,然后双击突出显示的文件将其打开。
还可以截取 Chrome 操作系统中特定窗口的屏幕截图。为此,请按Ctrl + Alt + Show Windows以获取 Chromebook 上的截图工具。
同样,鼠标光标箭头将变为十字准线,屏幕抓取/记录工具栏将出现,并选择窗口抓取图标。
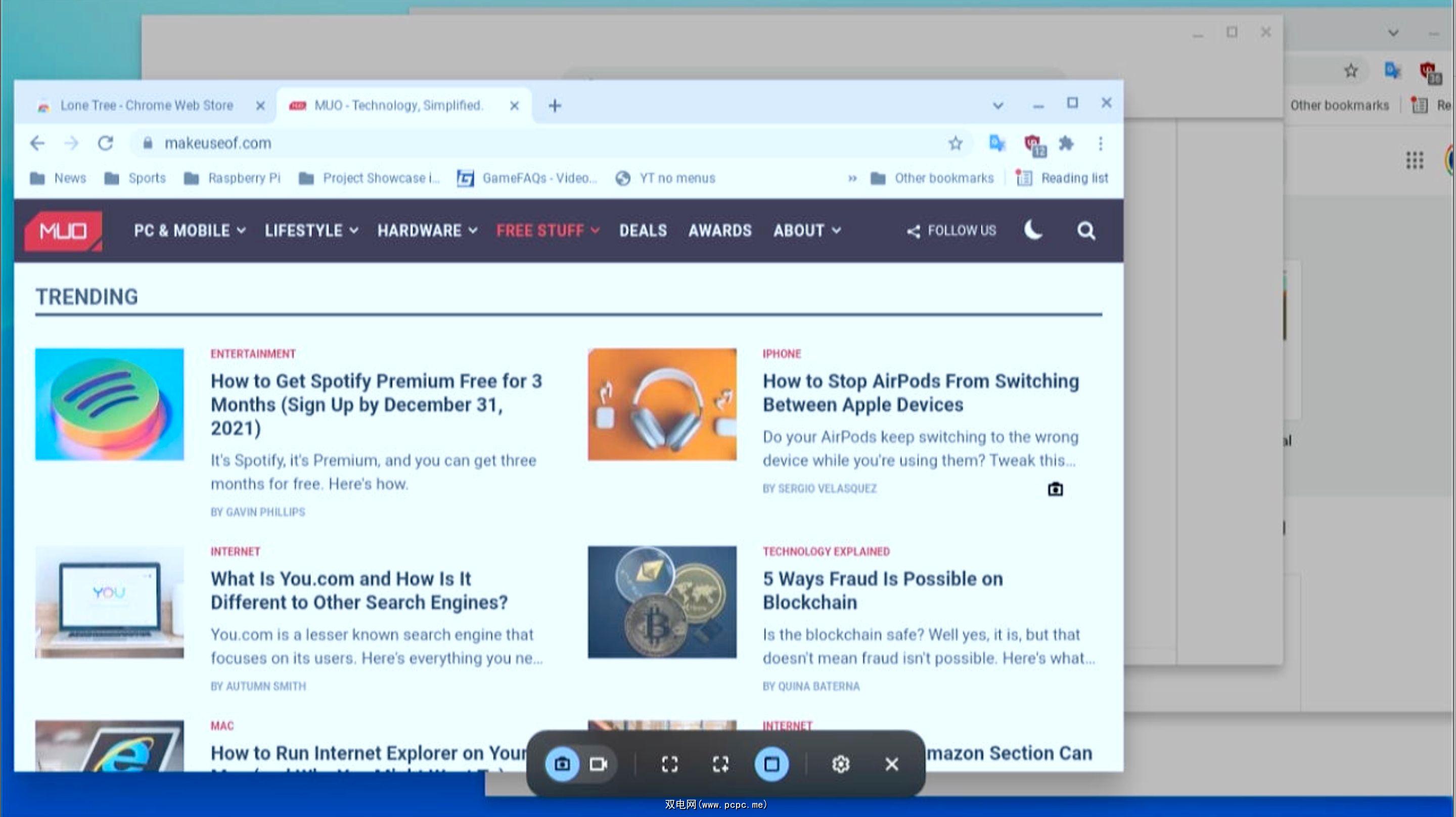
当您将鼠标指针悬停在窗口上时,它会显示得更亮。单击您要截取的窗口,截屏工具会自动为您截屏。
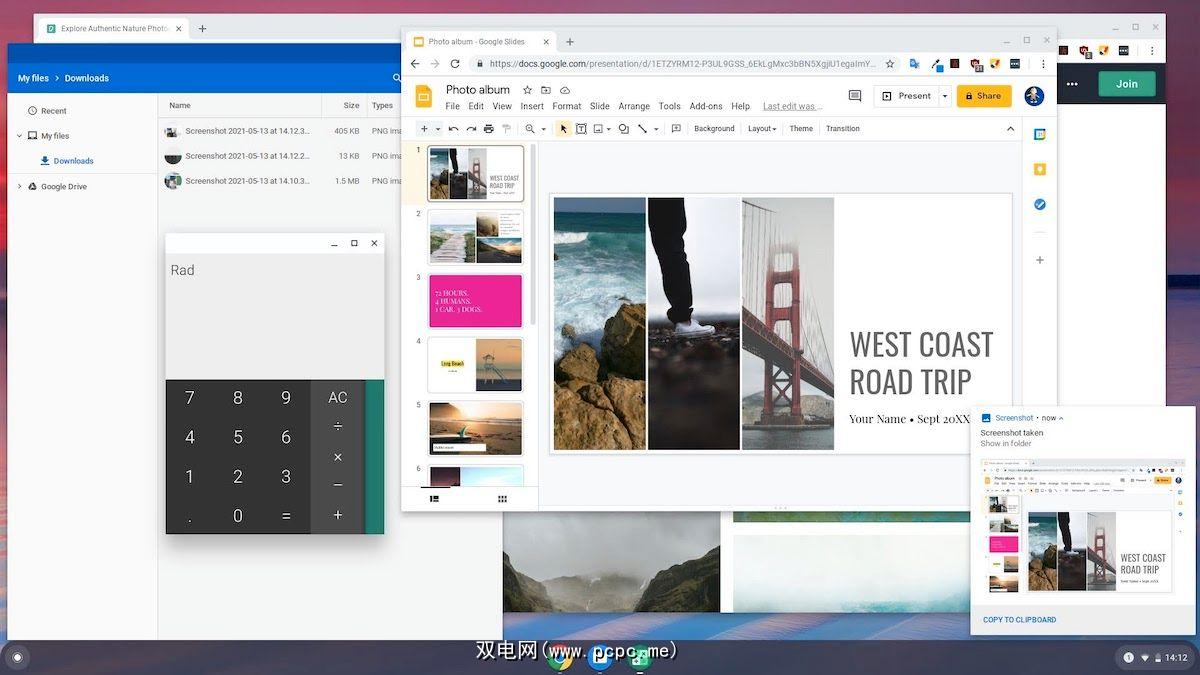
总而言之,以下是在 Chrome OS 中截取屏幕截图的键盘快捷键,包括抓取整个屏幕的快捷键:
还有许多其他方便的Chrome 操作系统键盘快捷键可以让您的 Chromebook 体验比以往更快。
您现在已经知道如何使用 Chrome 操作系统中的截图工具截取选定区域和单个窗口以及全屏的屏幕截图。如上所述,下载文件夹包含带有时间戳名称的 PNG 文件形式的屏幕截图。您可以将它们保存到 USB 驱动器或通过通常的数据传输方法共享它们。
如果您不熟悉 Chrome 操作系统,那么独特的界面和类似 Android 的工作流程一开始可能会让您望而却步。实际使用您的新 Chromebook 设备是了解更多信息的最佳方式。
标签: Chromebook 截图 铬操作系统