无论您是为自己的每周技术播客创建音频剪辑,还是想编写自己的Siri欺骗视频,都可以使用任何Mac计算机和内置实用程序使Siri随心所欲。我们将向您展示如何操作。
下载Siri语音
首先,让我们获得真正的Siri语音,尽管从技术上讲,她的名字叫Samantha。语音识别和文本语音转换设置都内置在核心OSX中,都可以在系统偏好设置->可访问性->语音中找到。
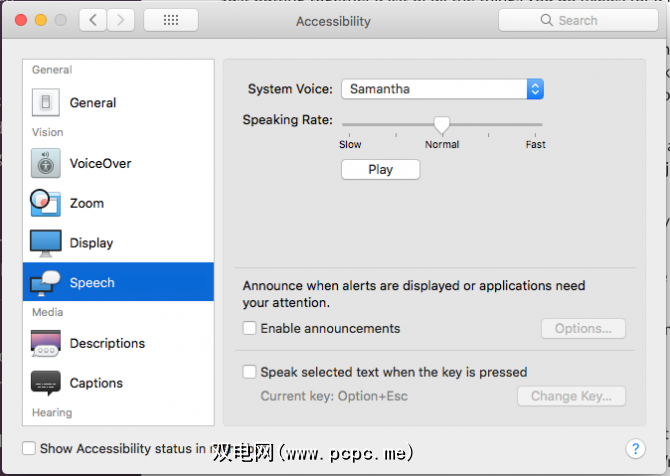
<
如果您使用的是旧版Mac OS,则可以在系统偏好设置->语音中找到。
单击播放预览该声音。
对于最新版本的Mac OS,该默认设置为 Samantha ,这是众所周知的Siri经典声音。在旧版本中,您需要将Samantha语音添加到系统中。为此,请单击系统语音选择框,然后选择自定义。向下滚动到英语(美国)–女性,然后勾选 Samantha 。如果您单击确定,它将提示您下载所需的文件,每个声音大约300-400MB。 Daniel 是英国的Siri官方语音。
等待下载完成,然后从下拉列表中选择 Samantha 。
让她说您想要的话
终端/命令行是最简单的方法。在 Applications-> Utilities-> Terminal 下找到它。键入以下命令,用您想要Siri所说的内容替换引号中的文本!
保存输出
要在我们的项目中使用合成语音,我们需要将其输出到一个文件。为此,请添加 -o 开关命令,后跟文件名。
请注意,在运行此命令时,它不会播放声音-仅保存到文件。这是一个 .aiff 文件-默认情况下,它将保存在用户主目录的根目录中。要保存到桌面,只需首先发出以下命令:
,它将当前目录更改为桌面。
更多提示-如果您有大量文本,要读取,请将其保存为与纯文本文件相同的目录,而不是指定要说的文本,而是添加 -f 开关和文本文件的文件名,如下所示:
要更改正在使用的语音而不必每次都进入“系统偏好设置",请使用-v开关:
那么,这有多棒?我相信,这是您要找的回复。如果喜欢,请考虑使用下面的按钮分享文章。如果您还有其他提示,或者想在评论中炫耀您的Siri项目,请继续,我期待着您的来信。别忘了查看我们所有其他与Siri相关的文章。
请记住,Siri还可在您的iPhone上使用。但是,从iOS 13开始,您无需启用Siri即可控制iPhone!
标签: Siri









