如果您发现自己一遍又一遍写相同的电子邮件,并希望安排提醒和跟进,那么可能是时候设置自动回复和安排的电子邮件了。我们将向您展示如何在Mozilla Thunderbird(跨平台,免费和开放源代码的桌面电子邮件客户端)中执行此操作。
注意:我们已使用Windows版本雷鸟但是,尽管界面可能略有不同,我们的说明也同样适用于Mac和Linux版本。
自动响应过滤器
通过自动响应过滤器,您可以定义传入电子邮件的过滤器并将它们与模板消息配对。当电子邮件触发过滤器时,发件人将自动收到模板响应。以下是自动应答器可以派上用场的示例:
现在让我们看看如何在Mozilla Thunderbird中创建自动回复。
要创建模板,请使用菜单栏进入到“文件">“新建">“邮件" ,或者-如果您使用的是邮件工具栏,请点击写按钮以开始新电子邮件,或直接按键盘快捷键 CTRL + N (在Mac上为Command + N)。
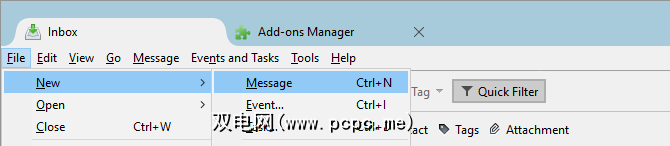
下一步,就像编写普通电子邮件一样编写邮件。记住要添加主题!
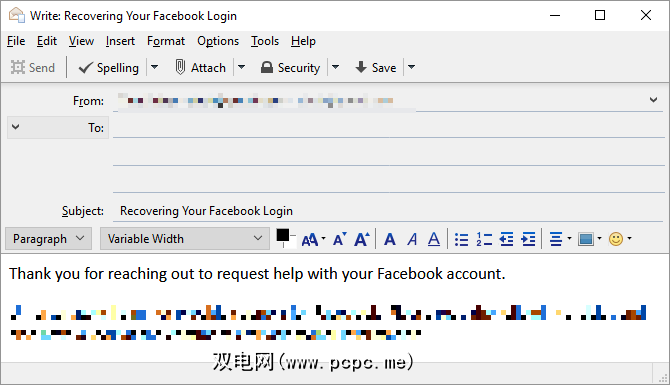
现在将您的消息另存为模板。在电子邮件的菜单栏中,转到文件>另存为>模板。或-在“合成工具栏"中-展开保存下拉菜单,然后单击模板。
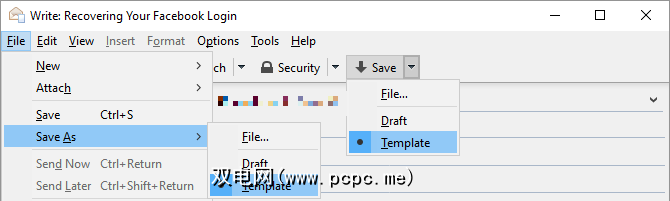
根据需要编写任意数量的模板,然后继续进行操作创建过滤器。
提示::如果看不到上面提到的任何菜单或工具栏,请右键单击可见工具栏的空白处以查看还有哪些其他地方菜单可用。在所有缺少的工具栏旁边设置一个对勾,以使其显示。
返回Thunderbird菜单栏中,转到工具>邮件过滤器... 打开相应的窗口。
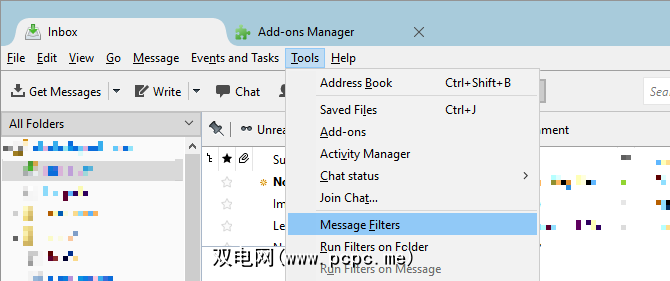
在“消息过滤器"窗口中,单击新建…按钮以开始设置新的过滤器。
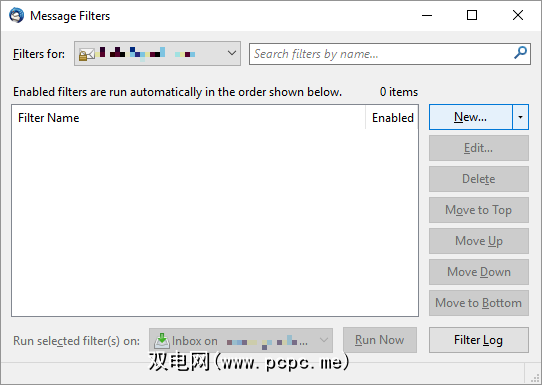
注意::如果您在Thunderbird中使用多个电子邮件帐户,请确保在过滤器下设置过滤器应应用于的电子邮件地址。
首先设置过滤器名称。如果以后需要编辑过滤器,这应该很容易识别。
在何时应用过滤器下,指示Thunderbird何时运行过滤器。例如,如果您希望在发送自动回复之前先查看所有邮件,请选择手动运行。手动运行筛选器的优点是您只能将它们应用于选定的文件夹。要过滤所有传入的邮件,请选择获取新邮件。是否在垃圾分类之前或之后进行此操作无关紧要,除非您无法让Thunderbird正确过滤身体;否则,在这种情况下,请使用垃圾分类后的过滤器。
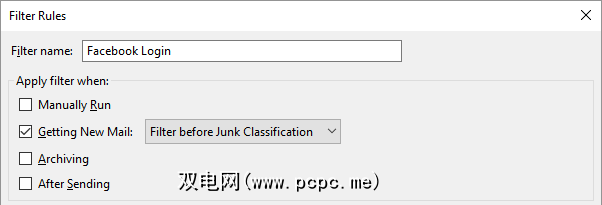
注意:您还可以将过滤器设置为在归档时运行或发送电子邮件后,这意味着您可以使用过滤器整理邮件。对于我们的自动回复器,这些选项不太有趣。
现在是时候设置您的规则了。首先,确定过滤器应匹配以下所有全部还是匹配以下规则的任何。然后编写您的规则。过滤条件可以应用于从电子邮件主题到被抄送者的任何内容,您甚至可以创建自定义条件。就我们的目的而言,主题和身体就足够了。点击 + 图标以添加其他规则。单击 — 按钮将删除相应的规则。
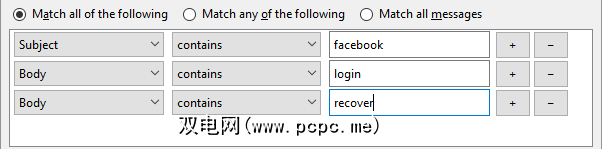
注意:您还可以使Thunderbird 匹配所有消息,不允许您设置任何规则。如果您需要批量处理来自特定地址的电子邮件(在第一步中选择),则此功能很有用。例如,您可能有一个垃圾电子邮件帐户,并想要自动删除所有传入的电子邮件。
最后,雷鸟需要知道如何处理符合规则的邮件。在执行这些操作下,您可以选择使用模板答复,然后选择您的模板。您还可以设置其他规则,例如将邮件移至特定文件夹。
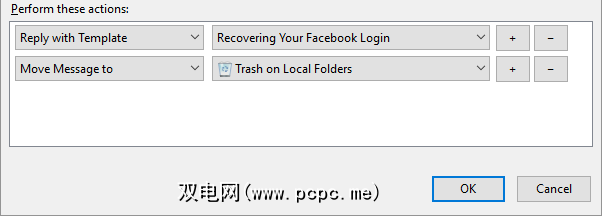
对过滤器满意后,单击确定进行保存。
提示:您可以设置过滤器的多个阶段以协同工作。以下是所有可用过滤条件和操作的屏幕截图。例如,您可以设置自动过滤器,根据您的规则将所有传入邮件移动到文件夹中,但不触发自动响应。现在,您有时间仔细检查这些文件夹中的内容,并根据需要将邮件移入和移出。最后,您可以在特定文件夹上手动运行各种自动响应筛选器。
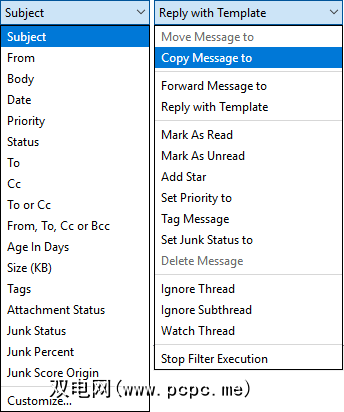
创建计划电子邮件
您可以在Thunderbird中启用的另一个独特功能是创建计划电子邮件。这意味着Thunderbird将在将来的特定时间发送这些电子邮件。此功能对于向您自己,您的朋友或人群发送提醒非常有用。
由于这不是默认的Thunderbird功能,因此我们需要注册一个名为稍后发送。此插件与Boomerang for Gmail类似,不同之处在于它免费且不受限制。
安装Thunderbird插件的最简单方法是直接通过插件管理器。单击“ Thunderbird菜单"图标(垂直三行),然后选择附加组件。在附加组件管理器中,切换到扩展标签。在右上角找到搜索框,然后在所有加载项中搜索稍后发送。点击匹配项旁边的安装。
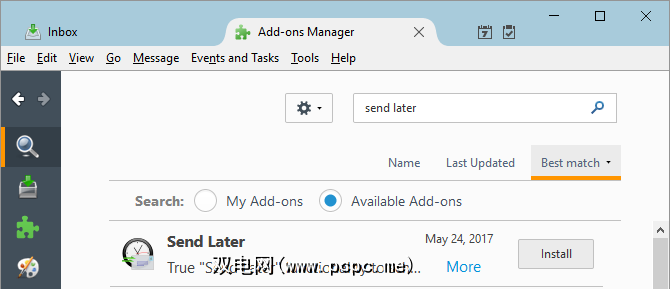
您的加载项将一步下载并安装。单击立即重新启动以完成安装。

在前往使用附加组件之前,请返回附加组件管理器>扩展并打开稍后发送选项。在这里,您可以设置稍后发送首选项,包括属设置,用于不同发送延迟的自定义键盘快捷键和高级选项。
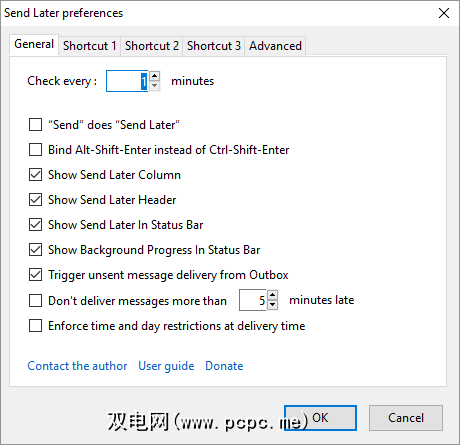
提示::如果您想取消某个菜单项,请选择“发送"而不是“稍后发送" 。您不小心发送的邮件。
下一次编写要稍后发送的电子邮件时,请转到文件>稍后发送或按 CTRL + SHIFT + RETURN 。
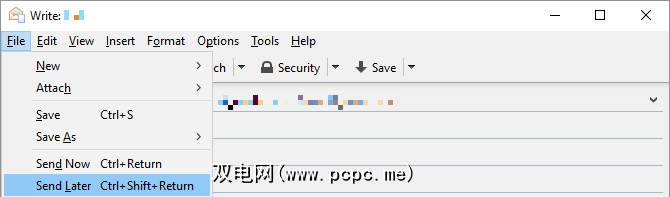
在弹出的稍后发送此电子邮件窗口中,在发送至下设置日期和时间,如果希望此电子邮件重复,请选择一种重复模式,并根据需要选择其他选项之一。
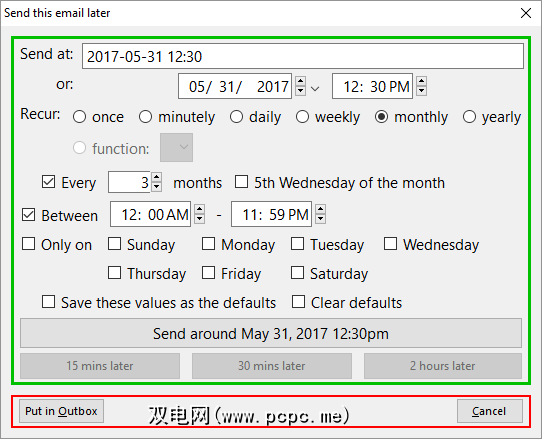
您的电子邮件受到控制
这两个功能应该可以帮助您控制电子邮件。它们还凸显了Thunderbird相对于Webmail客户端的最大优势:扩展的附加存储库,其中包含您要执行的操作的解决方案。
如何使用过滤器和附加组件来组织电子邮件在雷鸟?在下面的评论中分享您的技巧和最喜欢的附件!
最初由Jeffry Thurana于2011年1月19日撰写。
标签: 桌面电子邮件客户端 电子邮件提示 Mozilla Thunderbird









