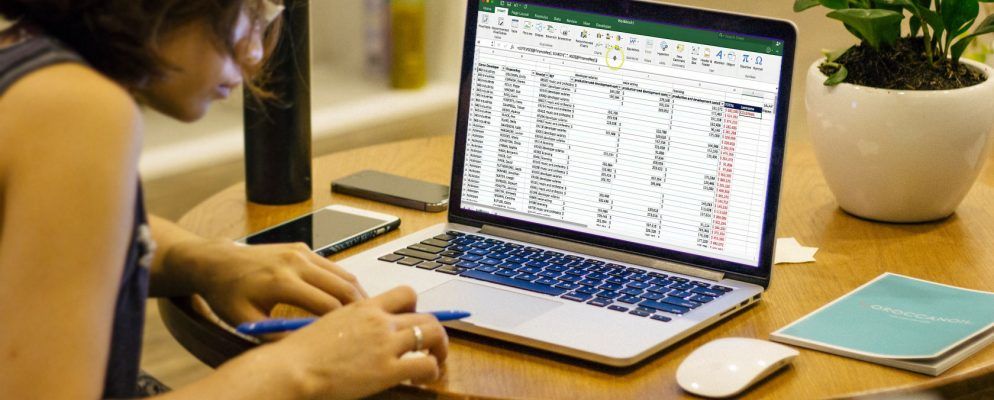在使用Microsoft Excel工作簿中的数据时,并不总是数字。电子表格中可能包含客户,客户,员工或联系人的姓名。并且,根据数据的来源,您可能必须对其进行处理以适合邮寄列表或数据库的需要。
如果需要在Excel中分隔姓和名,则可以使用一些灵活的选项。这不仅包括名字和姓氏,还包括中间名,前缀和后缀。这是一个有用的指南,向您展示如何在Excel中拆分名称。
如何在Excel中使用向导分隔名称
文本到列向导是除中间名之外,在Excel中分隔名字和姓氏的最简单方法。该工具足够灵活,可以根据您的数据进行调整。
请确保您要拆分的数据旁边有一个空列,因为默认情况下结果会在其中。如果这不可能,您仍然将能够更改数据拆分的目的地。
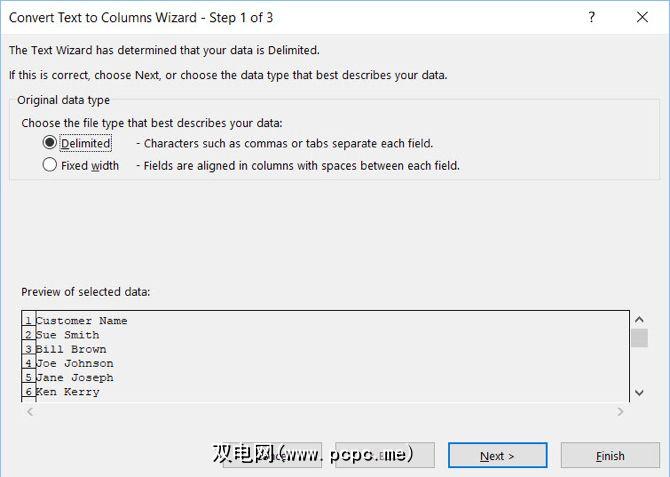
首先,如果名称用空格分隔,则只需执行以下步骤。
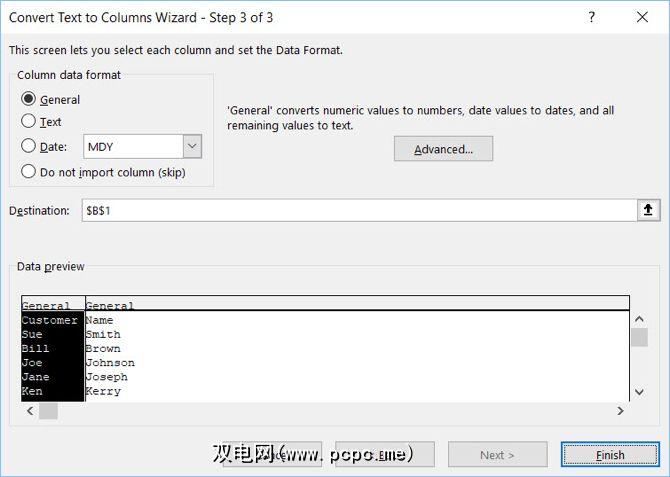
此方法用于分隔Excel中的名字和姓氏以及中间名或名字首字母。因此,如果您的数据位于Sue Sally Smith,Sue S. Smith或Sue S Smith之类的单元格中,则每个参数都将正常工作。
如果名字和姓氏之间用逗号分隔,您将只需对以上说明进行一点调整。在第5步的分隔符下,选中逗号。您可以保留空格来检查数据是否也有空格。
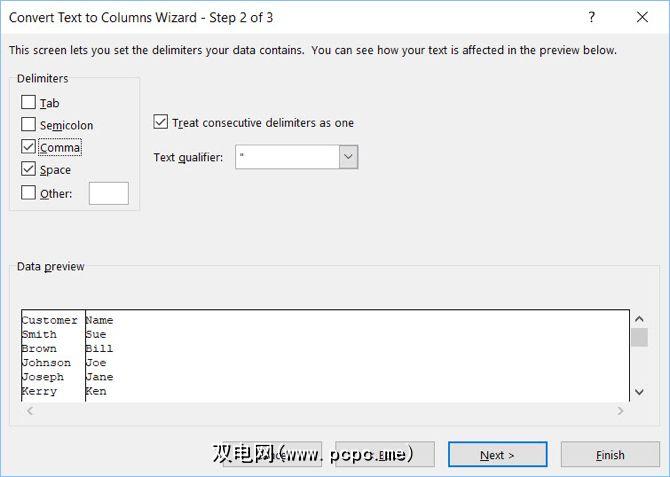
假设您的名字包含姓氏,中间名和姓氏,但您不想保留中间名字。从与上述相同的步骤开始,直到进入步骤7,然后执行以下操作。
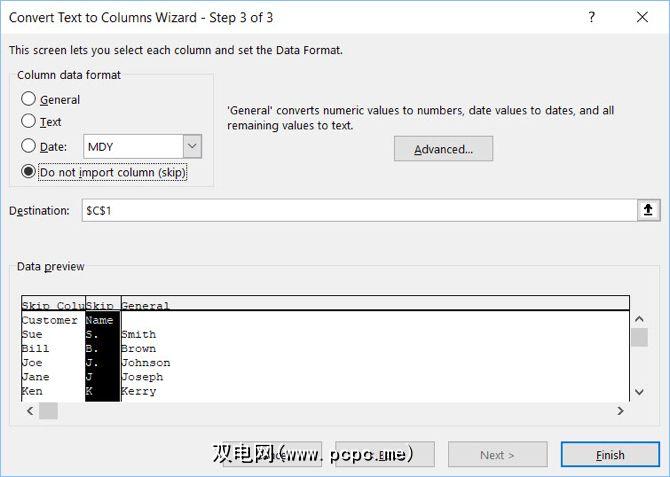
如何在Excel中使用函数分隔名称
如果要进行一次性拆分,上述使用“文本到列"向导的方法是最简单的。但是,如果您要添加更多要拆分的数据,则可能需要使用Excel公式。此外,虽然向导很灵活,但确实有其局限性。因此,我们还将介绍一些特殊情况下的功能。
选择要在其中显示数据的单元格,并在以下公式中插入或粘贴:
首先名称:
=LEFT(A2,FIND(" ",A2,1)-1)姓氏:
=RIGHT(A2,LEN(A2)-FIND(" ",A2,1))中间名:
=MID(A2,SEARCH(" ",A2,1)+1,SEARCH(" ",A2,SEARCH(" ",A2,1)+1)-SEARCH(" ",A2,1))将单元格标签(字母和数字组合)替换为要拆分的单元格的标签。
名字:
=MID(A2,SEARCH(" ",A2,1)+1,SEARCH(" ",A2,SEARCH(" ",A2,1)+1)-(SEARCH(" ",A2,1)+1))姓氏:
=RIGHT(A2,LEN(A2)-SEARCH(" ",A2,SEARCH(" ",A2,1)+1))名字:
=LEFT(A2, SEARCH(" ",A2,1))姓氏:
=MID(A2,SEARCH(" ",A2,1)+1,SEARCH(" ",A2,SEARCH(" ",A2,1)+1)-(SEARCH(" ",A2,1)+1))后缀:
=RIGHT(A2,LEN(A2)-SEARCH(" ",A2,SEARCH(" ",A2,1)+1))名字:
=LEFT(A2, SEARCH(" ",A2,SEARCH(" ",A2,1)+1))姓氏
=RIGHT(A2,LEN(A2)-SEARCH(" ",A2,SEARCH(" ",A2,SEARCH(" ",A2,1)+1)+1))名字:
=LEFT(A2, SEARCH(" ",A2,1))姓:
=RIGHT(A2,LEN(A2)-SEARCH(" ",A2,1))名字:
=LEFT(A2, SEARCH(" ",A2,1))姓氏
再次,rem
输入上面的任何一个函数后,就可以拖动以将这些公式填充到列的其余部分。
p>选择具有公式的第一个单元格。移到右下角,当出现黑色加号时,向下拖动以填充所需的单元格数量。
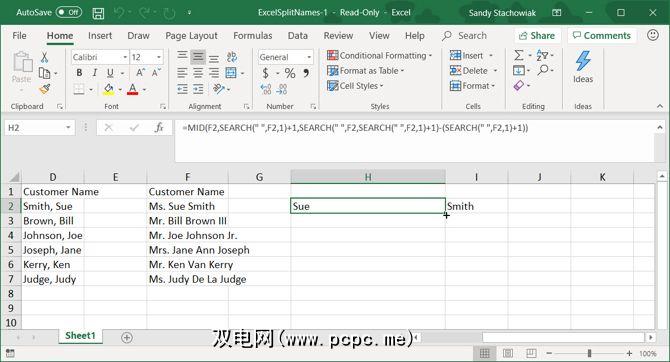
在Excel中轻松分隔名称
如果您可以使用“文本到列向导",则可以轻松在Excel中拆分名字和姓氏。但是,如果要处理一些困难的数据,至少可以选择使用函数来分隔名称。
对于像这样的其他Excel教程,请看看如何在Excel中合并和拆分单元格。
标签: Microsoft Excel Microsoft Office 2016 Microsoft Office 2019 电子表格