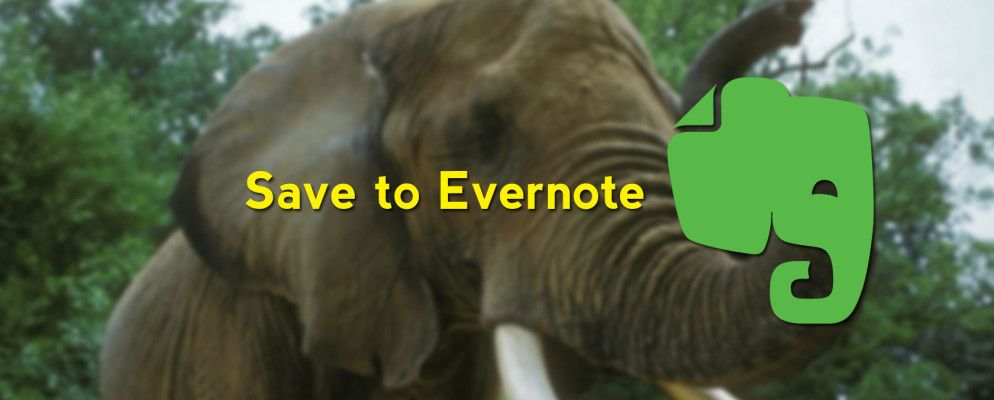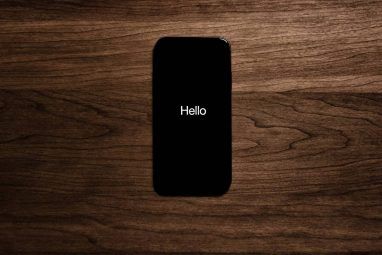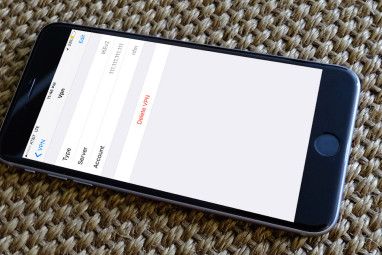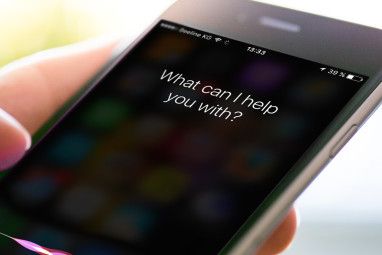有多种方法可以将内容从iOS设备获取到Evernote中,但是notes应用程序草案具有许多高级功能,可直接将文本发送到个人的,指定的Evernote笔记本和便笺中,以及使用模板进行快速书写。 p>
我们之前已经仔细查看过草稿,但尚未涉及在草稿中设置自定义操作以专门与Evernote配合使用。设置需要花费一些精力,但是如果您是Evernote的经常用户,这些操作可以为您节省很多水龙头和小麻烦。
工作原理
草稿是一个说明可独立使用或与其他iOS应用程序一起使用的应用程序。可以将操作设置为在后台将文本导出到其他应用程序,包括Twitter,Google +,消息,Dropbox和邮件。对于将iOS剪贴板上的内容发送到另一个应用程序而无需打开后者的应用程序,它也很有用。
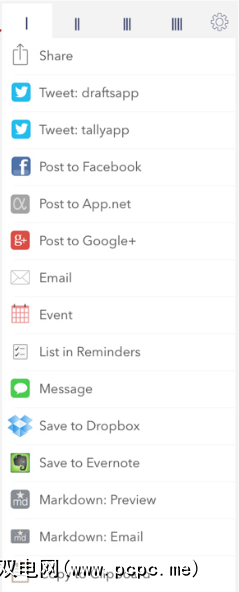
可以将草稿栏设置为以空白页打开,以便您可以立即开始输入或粘贴内容,然后单击一下即可将内容导出到指定的应用程序。
有时使用Evernote时,需要数次点击才能将内容写入或粘贴到笔记本中。另外,如果您的Evernote帐户中塞满了来自不同设备的剪报,则可能需要一些时间才能使所有内容从您的Evernote帐户同步。以下操作解决了这些问题。
设置Evernote操作
草稿预先安装了Evernote操作,可通过点击右上角的共享按钮来定位。只需点击保存到Evernote 操作即可将当前草稿注释中键入的所有内容作为新注释发送到Evernote。
现在,我们来看看该Evernote如何在草稿中设置了操作。点击操作窗格中右上方的齿轮按钮,点击“管理操作",然后点击打开Evernote操作。
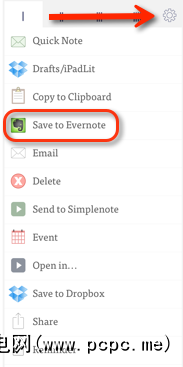
从下面的屏幕快照中可以看到,该操作允许您指定哪个您要将动作保存到的窗格,以及在发送便笺之前获得确认。
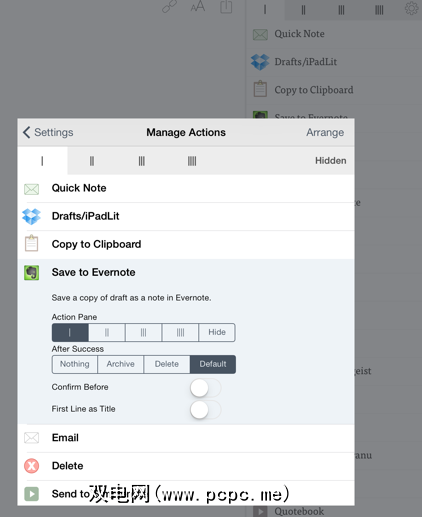
您还可以允许该动作将内容的第一行用作Evernote中新便笺的标题。通过此操作,新笔记将被保存到Evernote中的默认笔记本中。点击右上角的“排列"按钮,可以将选项移到堆栈的顶部,以便更快速地访问它。
因此,发送到Evernote 操作非常简单向前;试试看,看看它是如何工作的。顺便说一句,如果您还没有这样做,则需要滚动浏览设置,然后将Evernote帐户首先链接到草稿。
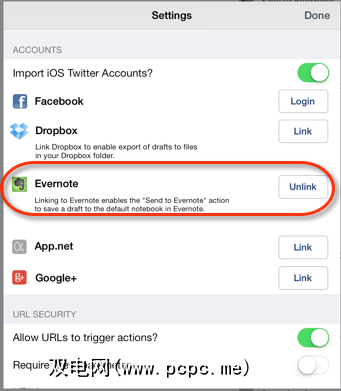
现在,让我们建立一个自定义操作,以节省您的时间。将便笺导出到Evernote时,再点击几下即可。
创建自定义Evernote操作
例如,假设我想在PCPC.me笔记本中创建一个便笺,用于保存文章提示。不必每次都想打开Evernote,而是可以使用Drafts动作将我的想法附加到同一笔记上。而且我可以使用另一种操作,只需单击一下,即可将复制的文本附加到想法注释中。设置自定义操作的方法如下。
点击操作窗格中右上方的齿轮按钮。向下滚动到自定义操作部分,然后点击 Evernote操作,然后点击加号按钮以创建新操作。
下一步,给出动作名称。将标题标签替换为要向其添加草稿注释的注释的确切名称。另外,输入要保存笔记的Evernote笔记本的确切名称。自然,必须先创建笔记本和便笺,然后才能创建此操作。
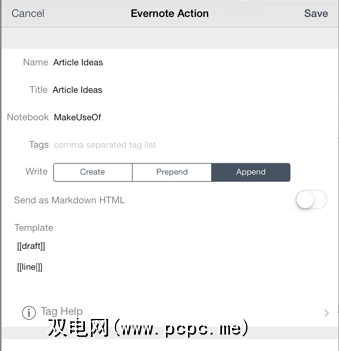
下一步,选择此操作的内容(粘贴在现有便笺上方)或附加内容(粘贴在现有便笺下方)。
[[草稿]]标记在模板的下面插入您在草稿注释中编写的内容。因此,保持原样。接下来,通过点击“标签帮助"按钮添加另一个标签。复制[[line | n]]标签。将“ line"标签粘贴到“ drafts"标签下,这将在新内容和先前内容之间创建一个空格。您可以在上面的屏幕截图中看到它。
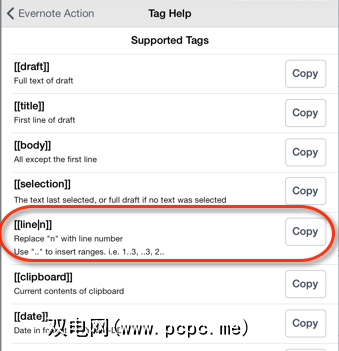
现在保存操作并进行测试。新操作将显示在“操作"窗格的底部,但请记住,您可以将其移至顶部或另一个窗格。
粘贴到Evernote
另一个有用的自定义操作是用于将iOS剪贴板上的复制文本简单地追加(粘贴)到指定的便笺或新便笺。此操作甚至不需要您将内容粘贴到草稿中。您只需轻按一下操作,“草稿"就会将复制的文本导出到您指定的笔记本和笔记中。
该操作的设置与上面的操作类似,但是将“草稿"标签替换为[[剪贴板]]标签,并为操作指定不同的名称。
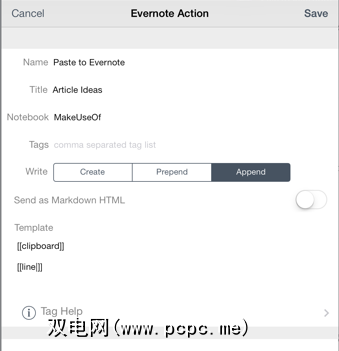
将草稿提交操作
虽然还有其他应用程序,例如最近评论过的EverMemo,可以将内容导出到Evernote,在本教程中创建的视频演示了如何使用草稿为您要快速向其发送内容的单个便笺和笔记本自定义操作。
在草稿的设置中,在“自定义操作"部分下,点击链接到草稿操作库[不再可用],其中包含其他草稿用户创建的操作。您可以按原样使用它们,也可以将它们用作您自己的操作的灵感。
让我们知道您是否对本教程有帮助,并告诉我们在草稿中使用的其他操作来完成工作。