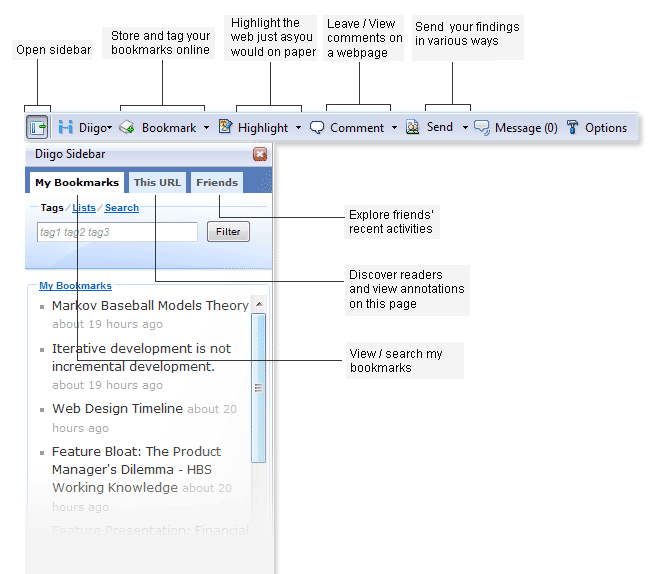将笔记数字化的最大好处之一是,如果您是学生,则可以在Word文档中搜索文本,并找到上次看到的短语的位置,现在您需要将该短语与新课程合并。我们已经了解了如何使用DocFetcher在PDF文件中进行搜索,但是,如果您已经拥有PDF-XChange Viewer,Foxit甚至Adobe Reader,您是否知道无需其他程序就可以在PDF文档中搜索文本?我不知道这一点,所以我认为这可能是一件好事。
如果您拥有大量的PDF电子书,这可能也很有用。我知道我有PCPC.me分发的免费手册的一些副本,以及每个类的大量PDF,所以知道我喜欢的PDF查看器可以做到这一点非常有用。
PDF-XChange Viewer [ Windows]
即使是免费版本,PDF-XChange Viewer也具有令人赞叹的功能。我使用它已经有一段时间了,绝对敬畏您可以自定义任何功能的键盘快捷键。但是,直到在整个网络上搜索PDF文档搜索工具后,我才意识到您可以使用它来搜索整个目录。事实证明,PDF-XChange中的 Search 功能非常强大且快速。您可以转到编辑菜单>搜索或进入查找功能的下拉菜单。
您将在打开的PDF文件的右侧看到侧边栏。真正整洁的是,如果在选项卡中打开了多个PDF文档,则可以搜索所有这些打开的文件或仅搜索当前的PDF。您还可以指定目录。在选项按钮中,您还可以选择搜索书签和注释。
在搜索字词框中,还可以使用下拉菜单导航至高级搜索功能,可用于排除单词,包括确切短语等。完成搜索后,单击任何结果都将打开相应文件并突出显示搜索词。
Adobe Reader [跨平台]
我们已经看到了Adobe Reader的许多替代方案,包括便携式版本,但是如果您愿意使用Adobe的产品,则可以轻松使用<从查找函数的下拉菜单中找到em>“完整阅读器搜索" (您可以通过按 Ctrl + Shift + F 来调用),也可以转到编辑>搜索。
像PDF-XChange一样,您将能够在指定位置的PDF文档中搜索文本。
搜索返回结果后,点击其中任意一个将打开相应的PDF
如果要预览或打开来自其他PDF文件的结果,则Adobe Reader将在单独的窗口中打开它们,因为它不支持选项卡式文档。
这是非常令人印象深刻的,甚至比我钟爱的PDF-XChange Viewer的 Advanced Search 更令人印象深刻,
Foxit Reader [Windows,Linux]
Foxit Reader非常受欢迎!这款轻巧的查看器在查找下拉菜单和工具菜单下还具有搜索功能。
相似转到PDF-XChange,您还将在打开的PDF文件的右侧看到一个侧边栏,可以指定是在当前文档中查看还是在特定目录中查看,其功能将非常快捷。
但是,与PDF-XChange不同,没有为您提供搜索所有当前打开的PDF文件的选项。
值得一提的是,如果您没有这些阅读器,但您正在使用一台Windows计算机,您实际上可以使用Windows桌面搜索(通过按 Win 键+ F 键获得的桌面搜索)在Adobe的帮助下在PDF文件中查找文本适用于64位和32位系统的PDF iFilter。如果您确实具有最新版本的Adobe Reader,则它将捆绑了iFilter加载项,因此您可以使用Windows搜索为PDF文件内容建立索引,而不会出现任何问题。 PDF-XChange发烧友还可以选择使用iFilter加载项。
如果您要寻找的是一个小型工具, fast ,并且可以在文件内部进行搜索,则PDF是否可以查看FileHound(这是便携式版本)。我没有尝试在扫描的PDF文件中进行搜索,但是如果有人愿意,请在评论中分享您的经验。
您如何在PDF文件中搜索文本?
照片来源:Scott Copeland