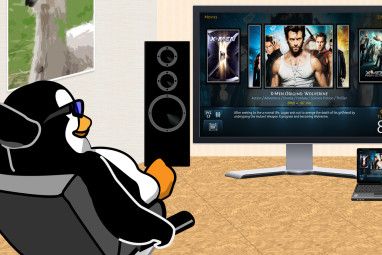可能是,您已经在使用 Alt + Tab 在打开的窗口之间进行切换, Ctrl + C 和 Ctrl + V 复制并粘贴, Ctrl + Z 撤消,以及所有这些文本编辑键盘快捷键。这些命令在操作系统之间已经非常标准化。
但是有些命令是特定于Linux的。这些可以更改,具体取决于您选择运行的Linux发行版和桌面环境。
下面列出了在三种最流行的Linux桌面环境(GNOME,KDE和Unity)中可能会遇到的20个键盘快捷键。 。其中一些对于Linux新手来说是必不可少的,而其他一些甚至可能使一个或两个长期的用户感到惊讶。希望您能摆脱一些已成为日常工作的常规部分。
1。打开启动器(GNOME / KDE / Unity)

启动器是大多数用户打开应用程序的主要方式。在GNOME中,您可以通过按 Super 键(在大多数键盘上您可能将其称为Windows键)并输入要运行的命令的前几个字母,然后按< strong>输入。要跳过打开的窗口概述并直接转到应用程序,请使用 Super + A 。
如果您使用的是Unity,则按 Super 即可使用。 Ubuntu的。 KDE使事情发生了变化,因此您需要使用 Alt + F1 打开“启动"菜单并选择一个应用程序。
2。启动特定应用程序(Unity)
单击应用程序图标似乎足够快,但是在Ubuntu上,有一种甚至更快的方式来启动您经常使用的软件。 Unity启动器中的前九个应用程序已分配了编号。您可以通过按超级+ 1 到 9 打开其中的任何一个。要在可能已经打开的应用程序中打开新窗口,请在输入快捷方式时按住 Shift 。
3。显示通知(GNOME)
GNOME通知会在屏幕顶部弹出,但有时它们会消失,您无法阅读。要将它们带回来,请输入 Super + V 。这也是浏览日历的一种快速方法。

4。截屏(GNOME / KDE)
您可以按 Prt Scr 截屏。要加强游戏,您可以按住 Alt + Prt Scr 仅保存当前窗口,或者按住 Shift + Prt Scr 捕获特定区域。同时按住 Ctrl 键可将图像自动复制到剪贴板,您可以在其中轻松地将其粘贴到其他位置。
在KDE中,您可以按住 Ctrl + Prt Scr (整个桌面)或 Alt + Prt Scr (仅捕获一个窗口)。
5。录制截屏视频(GNOME)
截屏并不新鲜。令我惊讶的是,开箱即用GNOME可以录制截屏视频。只需按 Shift + Ctrl + Alt + R ,即可在您的状态图标旁边显示一个记录图标。再次输入此快捷方式以结束录制。该剪辑将以.webm文件的形式显示在“视频"文件夹中。
6。锁定屏幕(GNOME / KDE)
是否需要急于锁定桌面?嘿,我不是要问你在做什么。在GNOME下,点击 Super + L 。在KDE上,输入 Ctrl + Alt +删除。您或其他任何人都需要输入密码才能重新登录。
7。隐藏窗口(GNOME),最小化窗口(Unity)
或者,您可以隐藏当前窗口。 但是我不能最小化GNOME,您说呢?你当然可以。 GNOME不再这样称呼它。现在它已经隐藏了,您可以按 Super + H 。
在Unity下,最小化仍然是最小化,您可以使用 Ctrl + Super + 。
8。显示桌面(统一)
什么,您有多个打开的窗口?在Unity上,您可以使用 Ctrl + Super + D 进行此操作。这将最小化桌面上的所有窗口。准备将它们带回时,请重复该快捷方式,但前提是您尚未打开另一个窗口。
9。显示Windows网格(GNOME / KDE)
您是否喜欢按 Super 键时GNOME显示所有打开的窗口的方式?在KDE下,您可以使用 Ctrl + F8 进行此操作。在右下角,您可能还会看到添加虚拟桌面的选项,类似于GNOME下的工作方式。

10。最大化窗口(GNOME / Unity)
GNOME摆脱了您已经习惯的标准最大化按钮。相反,您可以通过将窗口拖动到屏幕顶部来最大化,或者只需按 Alt + F10 。
另一种方法是按 Super + Up /向下,具体取决于您要最大化还是未最大化。
在Unity中,您可以按 Ctrl + Super +上。
不必伸手触摸板就可以了,不是吗?您不必停止最大化窗口。尝试通过使用键盘调整窗口大小来以其他方式更改窗口的大小。为此,请点击 Alt + F8 。然后使用箭头键。
12。移动窗口(GNOME)
由键盘驱动的窗口管理不止于此。您可以在不使用鼠标的情况下拖动窗口。为此,请按 Alt + F7 。当箭头变成手形时,您将知道此方法有效。然后,您可以使用箭头键四处移动。
13。拆分窗口(GNOME / Unity)
并排使用两个窗口很方便,但是设置它们可能很麻烦。要使任务完全简单,请按 Super + Left ,使应用程序占用屏幕的左半部分。 Super + Right 执行相反的操作。
在Unity上,将这些快捷方式更改为 Ctrl + Super + Left 和 Ctrl + Super + Right < /strong>。
14。打开窗口列表(GNOME)
完成上述任务一半的另一种方法是按 Alt +空格键。这将打开菜单,您也可以通过右键单击标题栏来查看菜单。您可以单击功能或使用箭头键并按 Enter 导航至这些功能。
15。在工作空间之间切换(GNOME / KDE)
对于Linux桌面环境而言,虚拟桌面并不是什么新鲜事物,但是GNOME Shell确实可以敲打东西。工作空间实际上是对齐的,而不是水平对齐的。要在它们之间交换,请按 Ctrl + Alt +上或下。如果要随身携带一个窗口,请同时按住 Shift 键。
在KDE上,默认快捷方式是水平排列的,因此您需要按改为 Ctrl + Alt +左或右。
16。关闭窗口(GNOME / KDE / Unity)
从Windows转移过来的任何人都会感到关闭窗口的命令很熟悉。无论您使用的是GNOME,KDE还是Unity,都可以通过单击 Alt + F4 来避免单击X按钮。
在KDE上,您可以更进一步,通过输入 Ctrl + Alt + Esc 杀死可能冻结的窗口。
17。切换到特定工作区(KDE)
您可以使用KDE上的箭头键在工作区之间来回跳动,但是如果您确切知道要切换到哪个工作区,那是一种更快的方法。按 Ctrl + F1 移至第一个工作区或任意组合,直到 Ctrl + F4 。
18。输入命令
想要了解一个可以全部控制它们的Linux快捷方式。按 Alt + F2 。这会打开一个小的小窗口,您可以在其中输入命令。

从这里开始,您仅受想象力(或计算机上安装的软件)的限制。输入程序的确切名称以启动它,而无需单击图标。尝试 killall 后跟一个程序名称,以强制退出已冻结的应用程序。该快捷方式可能需要一些时间来掌握,但您会很高兴。
19。右键单击而不用鼠标(GNOME / KDE)
您可以打开上下文菜单而无需伸手去拿,如果由于某种原因而没有鼠标,这会特别方便一。在GNOME上,使用 Shift + F10 使其实现。在KDE上,尝试使用 Ctrl + F10 。
20。显示快捷方式列表
首次登录Ubuntu时,桌面上会显示一个窗口,其中装有Unity键盘快捷键。如果您想再次查看此列表,可以随时按住 Super 键来检索窗口。
您使用哪些快捷方式?
这些是默认的键盘快捷键,但并非唯一可以使用的快捷键。这些Linux桌面环境使您可以更改组合并输入大量其他操作的快捷方式。仅仅因为发行版不允许您默认使用键盘快捷键显示桌面,并不意味着您无法告诉它。打开“设置"(GNOME)或“系统设置"(KDE / Unity),然后查找相关的键盘快捷方式部分。
键盘快捷方式通常是几秒钟做某事与立即完成工作之间的区别。
好的,那样,记住一堆捷径似乎没什么大不了的。但是在任何一天的过程中,您可能会多次使用其中的某些组合,从而省去了多长时间接触鼠标并打断思路的麻烦。这不仅仅是效率。我们也在谈论易用性。
您不仅限于编辑文本,在桌面上导航和启动应用程序。您可以使用快捷方式来操作Firefox,这是Linux上两种最流行的网络浏览器。考虑到这几天我们大部分时间都在这里度过,因此其中一些命令也是必不可少的。
您最喜欢的Linux快捷方式是什么?您是否有建议使用的组合键不在上面的列表中?请务必在下面发表评论。