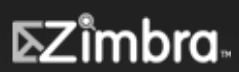如果您不确定什么是虚拟机,请务必阅读什么是虚拟机?因此
播放器与工作站
VMware Player可在Windows和Linux上运行。没有适用于Mac OS X的VMware Player-VMware希望人们使用他们的付费Mac虚拟化程序VMware Fusion。 (当然,如果您是Mac用户,则始终可以免费使用VirtualBox。)
Player最初旨在作为家庭用户的准系统产品。虽然第一个版本甚至不允许您创建自己的虚拟机,但随着时间的流逝,VMware Player拥有了更多的功能。现在,它具有创建虚拟机,安装来宾操作系统和管理虚拟机的功能。您可以修改虚拟机的硬件,尽管付费的VMware Workstation提供了更多设置。如果您不想自己做一些肮脏的工作,则可以下载“虚拟设备"(可以在网上找到的预先创建的虚拟机)。
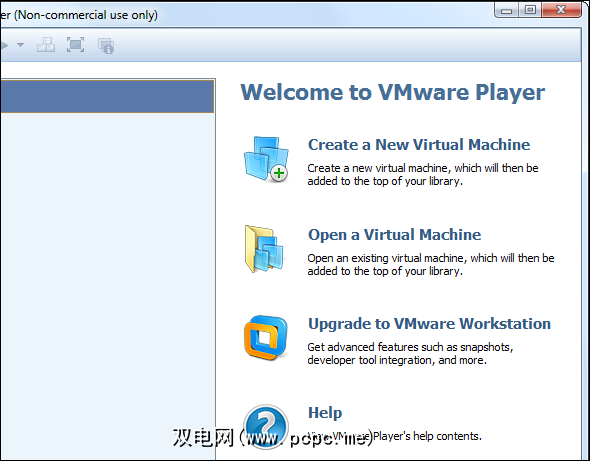
Player还具有将文件拖放到和删除文件的功能。从虚拟机轻松共享它们,启用3D加速,使用“统一模式"使虚拟机中的窗口成为主机操作系统桌面的一部分,并完成普通家庭用户希望通过虚拟机完成的大多数其他操作机器。
那么有什么收获呢? VMware Player仅可用于非商业目的。它还缺乏创建虚拟机“快照"和“克隆"的功能。某些更高级的硬件设置也不可用。但是,如果您是从未在VirtualBox中使用这些功能的家庭用户,则可能需要尝试给Player使用。
为什么要使用VMware Player?
考虑到VirtualBox具有更多功能本文中,为什么会有人想要使用VMware Player?这是轶事,但我发现VMware Player过去更易于使用,更兼容且错误更少。我还发现,拖放文件传输和连接USB设备等功能更容易在VMware中进行设置。该界面比VirtualBox的界面干净一些-尽管它确实提供了一些更少的功能。
VMware Player也具有VirtualBox所没有的一些不错的功能。简易安装通过在开始安装公认的操作系统时自动执行无人参与安装来节省您的时间。例如,如果您要在虚拟机中安装Windows 7,则VMware会在安装开始时询问您一些问题,然后自行完成安装,并根据情况自动回答问题。
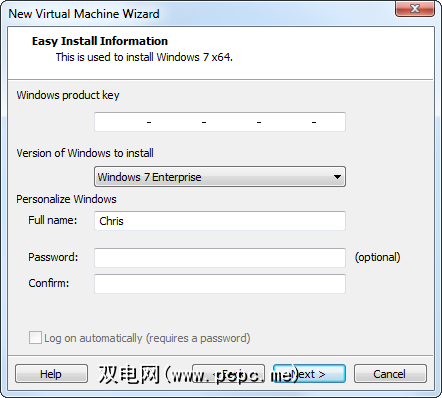
如果您对VirtualBox感到满意,那很好–但是,如果遇到问题,您可能需要尝试使用VMware Player。我们还没有看到将两者进行比较的严格基准。更快,更稳定和更好的全面解决方案取决于您使用的硬件和操作系统。
使用VMware Player
使用VMware Player很简单。点击应用程序中的“创建虚拟机"链接,系统将提示您提供安装光盘或ISO文件,使其远离VMware Player或让您的计算机呆一会– VMware Player会自行处理安装。如果不支持“简易安装",则可以正常安装操作系统。
在开始安装之前,您将可以自定义VMware Player使用的虚拟硬件。但是,VMware Player会尝试自行选择最佳设置,因此您可能会保留默认设置。
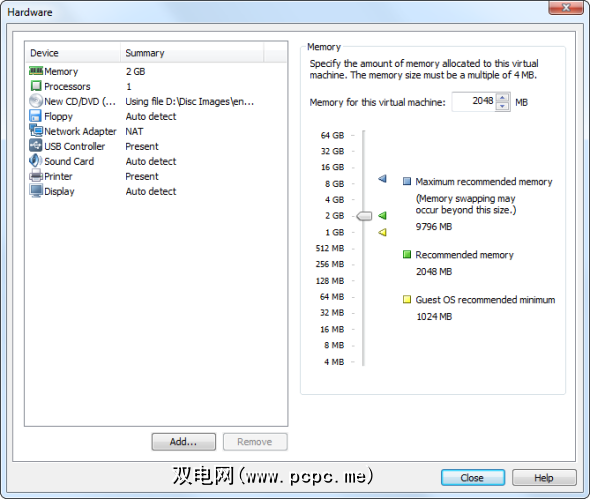
已安装的操作系统将出现在VMware Player主窗口的列表中。 。您可以双击虚拟机以启动它,就像使用其他虚拟机程序一样。您也可以修改虚拟机的硬件设置,尽管只有在虚拟机完全关闭电源的情况下才能更改许多设置。
VMware Player具有相当简单的界面–您可以使用工具栏上的选项要激活全屏模式,启用Unity模式(虚拟机的窗口将直接出现在您的主桌面上),从虚拟机连接和断开USB设备等等。
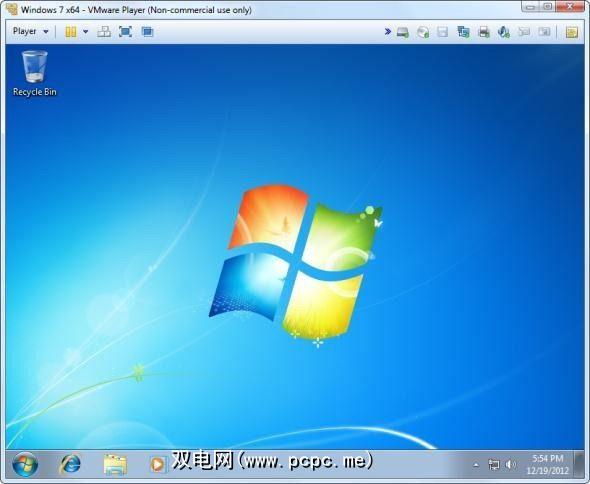
VMware Player和VirtualBox都列在“最佳Windows软件"页面上,在该页面上,我们收集了针对Windows找到的最佳应用程序。看看!
您更喜欢哪个虚拟机程序?您是否使用VMware Player,VirtualBox或其他工具?发表评论,分享您的最爱以及最爱的东西。
标签: VirtualBox 虚拟化