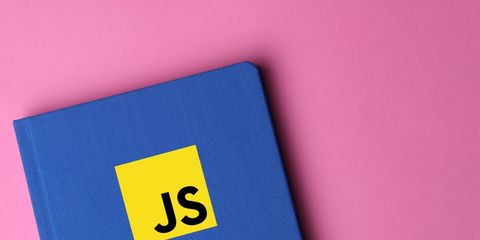您是否曾经不小心退出了Word 2016文档而没有保存?意外发生。但是,有了Word,并不是所有的一切都会丢失。我们将向您展示如何快速恢复工作。
我们还将向您展示如何充分利用称为AutoRecover的Office功能。沮丧地敲着脑袋将成为过去!
如何恢复未保存的文档
这里是这种情况。您正在努力学习Word文档。您单击关闭按钮。弹出一个窗口,询问您是否要保存更改。您误输入了不保存。灾害!是吗?
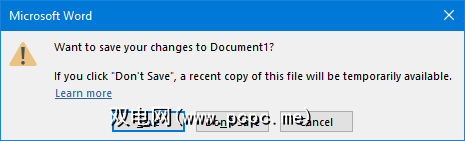
首先,打开Word。导航到文件>打开。在这里,您将看到所有近期文档的列表。在底部,点击恢复未保存的文档。这将打开一个文件夹,其中包含最近4天所有未保存的文档。
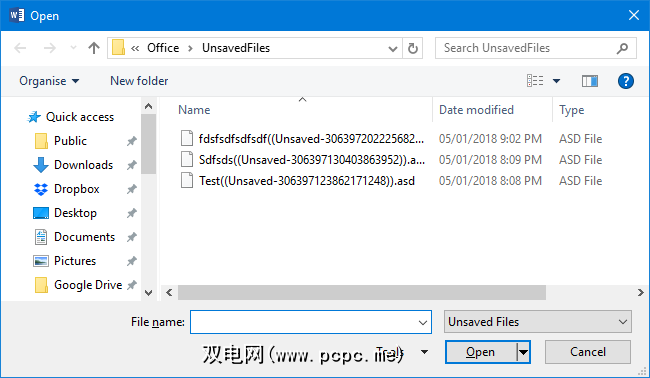
只需双击即可打开文件。在功能区下方,您会看到一条消息,提示这是已恢复的文件,暂时存储在计算机上。点击另存为,然后选择系统上的某个位置以永久存储文件。选择后,单击保存。
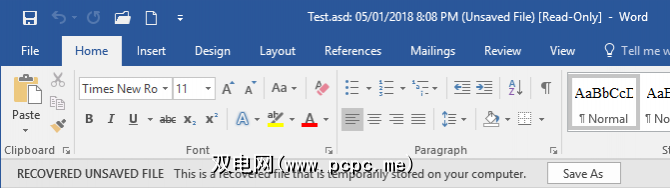
如果无法执行此步骤,并且在打开文件时遇到问题,则可能是文件已损坏。从列表中单击文件,然后单击打开旁边的下拉箭头。在这里,您可以选择打开并修复,这将尝试自动解决任何问题。
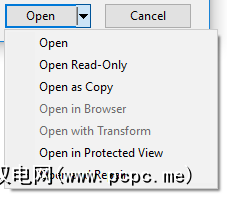
或者,如果要手动导航到未保存的文档文件夹,请按 Windows键+ R 打开“运行"。输入以下内容,然后按确定:
C:\Users\%USERNAME%\AppData\Local\Microsoft\Office\UnsavedFiles如何使用自动恢复
自动恢复是Office的一项功能。无法通过常规方法来代替保存。
要使用自动恢复,请启动Word,然后您应该会看到文档恢复面板。这将列出所有可用文件及其标题和时间戳。
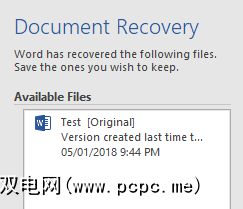
您可以依次单击每个文件以查看其包含的内容。如果要保存任何文件,请单击文件旁边的下拉箭头,然后单击另存为... 。在这里,您可以选择永久保存文件的地方。
Word可能仅在此首次启动时提供恢复的文档,因此如果要保存某些内容,请不要拖延。
如何自定义自动恢复
应启用自动恢复默认情况下,但是让我们仔细检查一下,看看如何调整它。打开Word,然后转到文件>选项>保存。如果尚未设置,请勾选每X分钟保存一次自动恢复信息。
您可能需要调整分钟间隔,以决定文件自动保存的频率。大约10是个好主意。
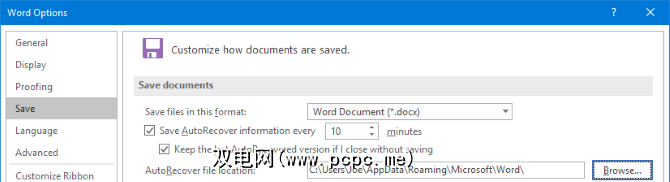
此外,如果我没有保存就关闭了,请勾选保留上一个自动恢复版本。
在此之下,您将找到自动恢复文件位置。如果要更改它,请单击浏览…,转到文件夹路径,然后单击确定。但是,默认文件夹路径可能会很好。
已恢复的文件
希望,本指南已帮助您恢复了您认为永远消失的Word 2016文件。
请记住,没有什么能比不间断地节省您的工作了。查看有关如何在Windows中自动保存工作的指南,以获取有关此方面的一些提示。除了Office的自动恢复外,我们还向您介绍浏览器,Outlook,记事本和第三方工具中的自动保存功能,这些功能将帮助您始终备份您的工作。
如果想要带回Word文件的更多帮助,请查看我们有关如何恢复损坏的Office文件的信息。您将轻松地恢复Word文件。
我们之前已经向您展示了如何恢复未保存的Excel文件。本文包括一种用于恢复所有Office文件可能要采用的覆盖文件的方法:养成将文档存储在OneDrive文件夹中的习惯。现在,如果您覆盖或删除文件,则可以使用OneDrive的版本历史记录来恢复它。
如果您是Mac用户,请参阅此指南,了解如何还原文件。
此建议是否帮助您找回了丢失的文件?您是否有分享恢复Word 2016文件的技巧?
标签: 数据备份 数据恢复 Microsoft Office 2016 Microsoft Word






.jpg?q=50&fit=contain&w=480&h=300&dpr=1.5)