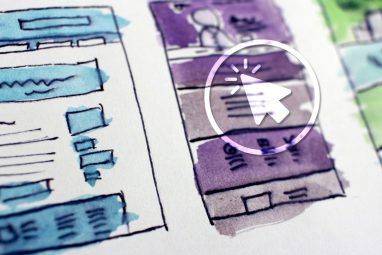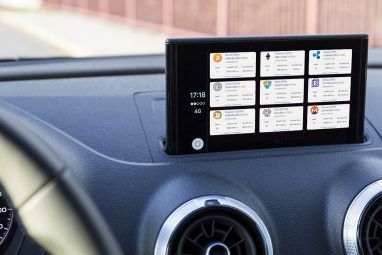在Microsoft Excel中使用宏是自动执行任务的理想方法。我们将向您展示如何在Excel 2016中记录宏,以便您可以腾出时间并停止将其浪费在重复操作上。
在开始之前,您可能需要查看我们的主要资源
如何在Excel 2016中记录宏
这些是在Excel 2016中记录宏所需要遵循的步骤。下面将对其进行总结。
录制宏:详细信息
在“开发人员"标签中,您可以了解您的宏。但是,默认情况下未启用它。
要启用它,请转到文件>选项>自定义功能区。在自定义功能区列中,在下拉菜单中选择了主选项卡,勾选开发人员,然后单击确定。<

“开发人员"选项卡现在将显示在功能区中。除非您按照上面的说明取消勾选,否则它将永久保留在这里。
导航到功能区上新启用的 Developer 标签。在代码组中,单击记录宏。这将打开一个新窗口。

或者,您可以按 Alt + T + M + R 。
为宏中的名称输入宏观名称字段。请具体说明,否则,您将无法快速确定将来宏的功能。

宏名称的第一个字符必须是字母,但后续字符可以是字母,数字或下划线。您不能使用空格,并且要避免为宏指定与单元格引用相同的名称。
分配快捷键将使您可以随时通过按组合键在Excel中运行该宏。在快捷键框中单击,然后按要与Ctrl结合使用的键。

我建议您在选择时按住 Shift 您的按键组合使其成为快捷方式的一部分。如果宏快捷方式已经存在,它将覆盖默认的Excel快捷方式。例如,如果您选择 Ctrl + A ,则它将覆盖选择所有内容的功能。相反,请使用 Ctrl + Shift + A ,因为这不是现有的快捷方式。
使用 Store宏在下拉列表中选择要放置的位置存储宏。

可用选项包括:
此窗口的最后一步是输入说明进入框中。

此字段是可选的,但建议尽可能全面,以便您和其他人将来查看宏的功能。
也许是最简单的步骤!对提交的内容感到满意后,单击确定。开始记录宏。
宏正在记录,因此,请执行以下步骤。这可以包括键入,单击单元格,应用格式设置或从Microsoft Access之类的地方从外部导入数据。
在录制时,您可以使用使用相对引用开关,该开关位于< strong>开发人员标签。如果启用,宏将记录相对于初始单元格的动作。例如,如果在录制时从单元格A1到A3单击,则从单元格J6运行宏会将光标移动到J8。如果将其禁用,则光标将从J6移到J8。

最好事先计划一下要执行的操作,以免出错。如果滑倒,请停止录制,然后重新开始。另外,您可以尝试通过编辑宏存储在其中的Visual Basic应用程序(VBA)代码来修复它,但这仅适用于高级用户。
完成宏步骤后,请在 Developer 标签,在 Code 组中,单击 Stop Recording 。

或者,您可以按 Alt + T + M + R 。
使用宏
创建宏后,可以从 Developer 访问它们标签。点击宏以查看它们。您也可以按 Alt + F8 打开此窗口。在这里您可以选择宏并执行各种选项,例如运行,编辑或删除。

如果要想从宏中获取更多信息,请查看我们的指南:面向初学者的VBA编程。在Excel中为宏使用VBA可以增加更多的功能!
宏并不是提高Excel生产率的唯一方法。其他有用的技巧包括为Excel单元格创建下拉列表。
标签: Microsoft Excel Microsoft Office技巧 电子表格