
此问题的一个解决方案是SMRecorder [不再可用],它是Windows的多功能免费记录程序。 SMRecorder可以录制音频,视频(来自网络摄像头)或您的桌面,并且它为每种选择提供了许多设置选项。让我们看一下为什么这种轻量级的录音软件会发挥作用。
开始录音
SMRecorder会打开为一个小窗口,上面有一些没有文字标记的按钮。要开始录制,您首先需要单击最左侧的按钮,该按钮看起来像Microsoft Word中的新文件图标。
这将弹出 New Recording Task 窗口。 ,这是您选择的内容所在的位置。 SMRecorder提供三种录制模式,这些录制模式在窗口顶部的捕获类型下拉菜单中列出。
“新录制任务" 窗口的其余部分中可用的选项取决于您选择的“捕获类型",因此让我们依次查看每个选项。
台式机视频录制
选择桌面视频录制可以让您录制桌面上发生的一切。这是将教程视频制作到YouTube上的理想方法,但也可以用来录制您要评论的游戏或视频。只有一个限制会阻碍您使用此程序的方式–桌面视频选项不会录制桌面音频,而是录制来自麦克风的音频。
要更改的主要选项可以在常规标签。当然,音频输入需要设置为适当的来源,并且默认应使用Windows通常使用的任何音频记录设备。 捕获大小也非常重要,因为它决定了将记录桌面的哪一部分。您可以记录整个桌面,也可以仅记录一小部分。捕获区域的大小会影响性能,因此请记住,如果您的计算机在录制时似乎变得难以承受。最后,通过 Duration 选项卡,您可以选择以分钟为单位的最大录音长度。
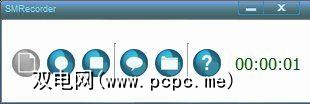
准备进行录音时,只需按OK按钮即可。 SMRecorder窗口将消失,但可以通过按CTRL-P调回。这将暂停视频。然后,您可以继续录制,或者如果感觉已完成,请停止并保存录制。
视频录制和音频录制
The Camera Video recording options are simple. The main options to concern yourself with are the Video Input and Audio Input, as they need to be properly configured in order to record video. If you have a default webcam and microphone installed, they should be selected by the program automatically, so you likely won’t have to configure anything at all.
为了限制视频的长度。 音频设置标签只有一个可用选项,可以调节音量。
录音也很简单。您必须选择输入设备,然后才能设置长度限制。 音频设置标签还允许您调整采样频率和 MP3编码率。选择较高的编码率将改善音频质量,但会增加文件大小。默认值128 bit / s非常适合录制播客,特别是如果您没有出色的麦克风时。
结论
SMRecorder是一款很棒的免费录制软件。它非常轻巧,因此在处理能力有限的计算机上运行时应该没有问题,并且它录制桌面视频的能力非常出色。我可以看到自己将来会用它来录制视频教程-但是您将如何处理?在评论中让我们知道。

![使用SMRecorder录制桌面视频,网络摄像头视频或播客[Windows]](https://static.pcpc.me/cover/2010/12/smrecorderthumb.png)






