
逗号分隔值(CSV)文件是在电子表格,数据库和其他应用程序之间交换数据的标准方法。如果您想在将数据导入另一个应用程序之前对其进行调整,则Notepad ++的搜索和替换工具只是故障单。
基本搜索和替换
开始执行搜索和替换,在Notepad ++中打开要编辑的文件,单击窗口顶部的搜索菜单,然后选择查找。 (您也可以按Ctrl + F。)单击替换标签,在查找内容和替换为框中输入所需的文本,然后单击全部替换。
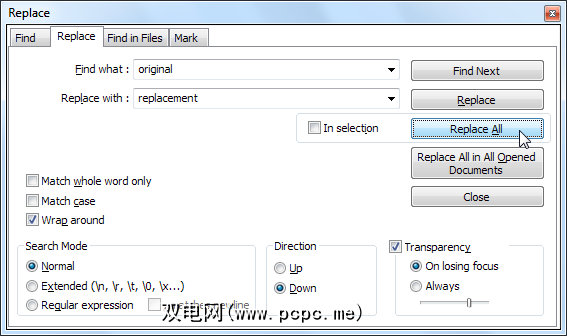
尽管这是一个基本的单文档搜索,并且不使用正则表达式进行替换,但是您可以对其进行大量自定义。例如,如果您只想搜索和替换文件一部分中的文本,请启用此处的选择中复选框,然后用鼠标在文件中选择文本的一部分。您还可以启用仅匹配整个单词或区分大小写复选框–默认情况下,Notepad ++执行不区分大小写的搜索并匹配所有文本,无论是整个单词还是全部
搜索并替换多个文件
您可以轻松地在Notepad ++中打开多个文档-例如,通过在Windows资源管理器中右键单击并选择在记事本++中编辑。拥有后,您可以使用替换所有打开的文档中的所有按钮而不是替换所有按钮来执行搜索并替换Notepad ++中所有打开的文档。搜索并替换后,您可以单击文件菜单,然后选择全部保存,单击保存所有打开的文件。
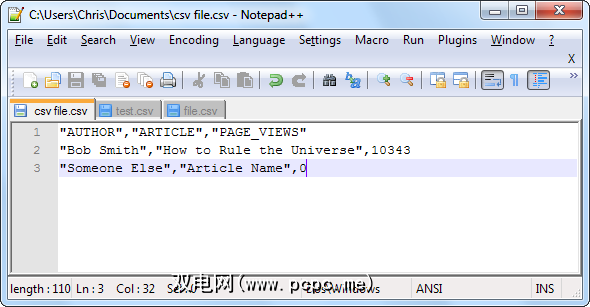
如果目录中包含要执行搜索和替换的文件,则可以在“搜索和替换"窗口中选择在文件中查找标签(或按Ctrl + Shift + F )。
您可以在此处指定要执行搜索并替换的文件目录。默认情况下,Notepad ++将在此主目录下的子目录中执行所有文件的搜索和替换–如果您仅想对其中的文件执行搜索和替换,请取消选中在所有子文件夹中复选框。顶级目录。您还可以使用“过滤器"框仅对某些文件执行搜索和替换-例如,可以使用过滤器 *。csv 仅对.csv文件或
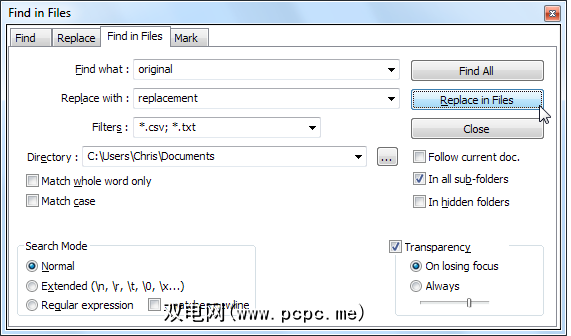
多行搜索和替换
Notepad ++内置的对话框只有一个明显的局限性–他们无法搜索多行文本并将其替换。如果您要用另一段代码替换一段代码,这可能很重要。要轻松执行多行搜索和替换,请尝试使用ToolBucket插件。您可以通过以下方式安装它:单击Notepad ++中的插件菜单,指向插件管理器,选择显示插件管理器,然后单击<可用插件列表中的em> ToolBucket ,然后单击安装。
重新启动Notepad ++以启用插件后,单击插件菜单,指向工具桶,然后选择多行查找和替换(或按Alt + Shift + F)。与Notepad ++的内置对话框不同,此对话框接受多行文本。
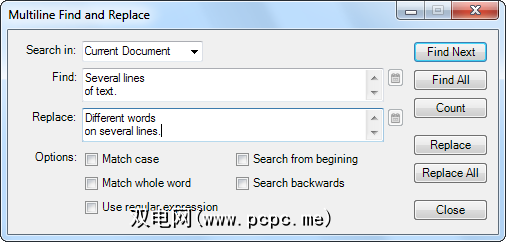
有关更出色的Notepad ++插件,请查看我们推荐的Notepad ++插件列表。
扩展的搜索和替换< /
单文件搜索和多文件搜索和替换工具都支持三种不同的搜索模式–除普通搜索模式外,还有扩展的搜索模式和接受正则表达式的搜索模式。
在扩展模式下,Notepad ++将接受一些与特殊字符匹配的特定转义序列-例如,您可以搜索和替换换行符,回车符或制表符。以下是一些最常用的转义序列:
\ n-换行符。 (在Linux,Mac OS X和其他类似UNIX的操作系统上,行尾字符。)
\ r –回车符。 (在Windows中为行尾字符。)
\ t –制表符。
例如,如果要替换文件中的所有制表符,则可以在查找框中指定\ t。可以将其合并到查找字符串中并用其他字符替换。请记住,要使用这些转义序列,您需要启用扩展模式(它们也可以在正则表达式模式下工作)。
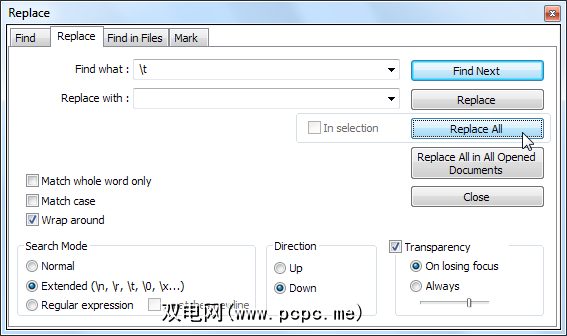
正则表达式
Notepad ++也支持正则表达式。正则表达式是高级用户的强大工具,可以匹配和修改几乎可以想象的任何类型的文本。例如,正则表达式 [0-9] 将匹配0到9之间的所有字符。如果您的文件中包含 test1,test2,和 test 3,您可以搜索 test [0-9] ,并且正则表达式将匹配 test1 , test2 ,和 test3 –但不是 testb 。
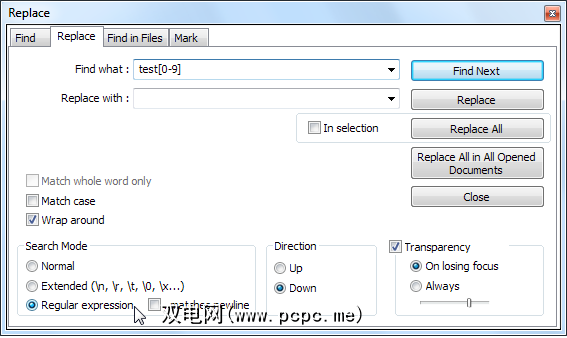
关于正则表达式的完整教程在这里不适合,因为它需要整本书。如果您需要学习和测试正则表达式的帮助,请查看RegExr或Rejex,这是我们在目录中介绍的两个基于Web的正则表达式工具。 Notepad ++ Wiki还包含有关在Notepad ++中使用正则表达式的教程。
有关更出色的Windows软件,请查看我们的最佳Windows软件列表– Notepad ++在列表中!
您有使用Notepad ++的高级查找和替换工具的经验吗?发表评论并分享您的知识!









