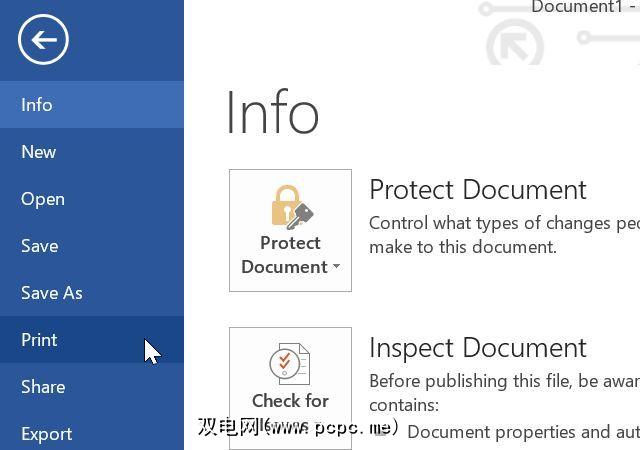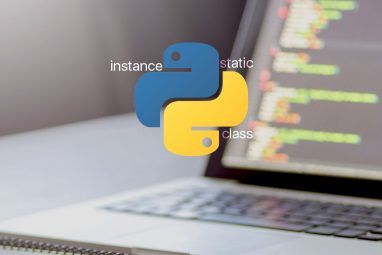许多人认为打印文档就像轻按Word或Excel菜单栏中的小打印机图标一样简单,并且所有内容都应完美打印。不幸的是,事实并非如此。有时,以所需的方式打印东西似乎是一项不可能的壮举。
在打印文档时,必须考虑页边距如何影响格式,单面打印或分页打印的后果。双面打印,无论横向打印还是纵向打印都更智能。
在本文中,我将帮助您理解所有打印选项,并帮助您选择正确的设置以进行以下设置:使打印的每个文档都绝对完美。
打印格式如何为您提供帮助
Instead of automatically hitting the quick-print icon and hoping for the best, take a few moments to consider what kind of document you’re printing. How you answer these questions will determine the type of settings you want to configure before actually printing — this can save you paper , ink, and time.

以下是在打印任何文档之前要考虑的一些快速注意事项。
如果您遇到页面限制或双倍行距准则,则可以使用非常简单的打印“ hacks"将文本合并到更少的页面上。您还可以减少打印的页数,这样既可以节省纸张和墨水,也可以避免打印费用。
使图形看起来不错
在打印图表,图形或图形时填充信息的表格,将信息打印到的页面格式可以在显示方式上产生巨大的变化。缩小以适合纵向打印页面上半部分的条形图所产生的影响要比横跨整个横向打印纸上的图表所产生的影响要小得多。

该怎么办这个?简单的方法是选择横向打印整个文档。
在本文中,大部分设置都位于主导航菜单的 Print 选项下。
p>
在Word的此区域中,您可以看到打印输出外观的示例图像。这也是我将在本文中介绍的大多数调整和设置都隐藏的地方。
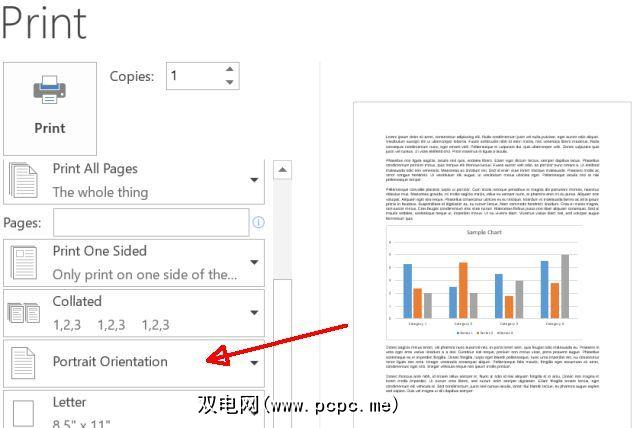
仅在左侧,您可以看到 Portrait Orientation 是默认打印方式格式。将其更改为横向>后,返回编辑视图并在整个页面上拉伸该图表。完成此操作后,您可以看到以横向格式打印该图表时会产生多大的影响。
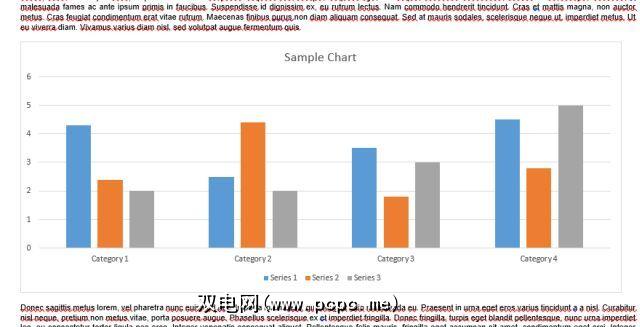
这确实很酷,但是缺点是大多数人不希望这样做。文档的文本部分以横向格式打印。段落覆盖了更宽的页面,使文档的可读性大大降低。
最专业的人所做的就是根据页面切换格式。例如,文档的前两页可能是所有文本,项目符号列表等,都以纵向格式设置,然后第三页将是横向打印的图表。
这是可能?当然可以,也不难。
使文本看起来不错
有时,使文本文档看起来很完美可能会很棘手。例如,您写完一篇研究论文后,在最后一页上有一条缠绵的话。
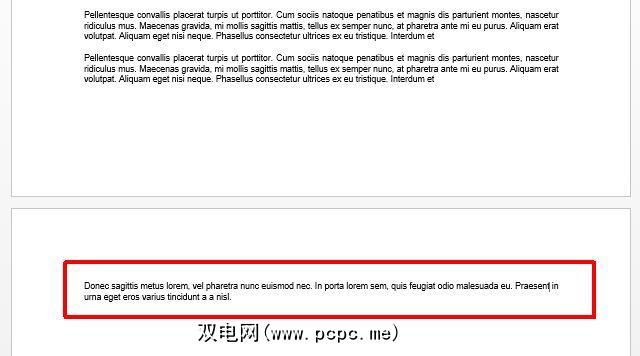
烦人,对吗?
获取文档的答案像这样看起来正确归结为边缘。您可以轻松地在“打印设置"区域中使用页边距来使文档看起来更加完美。
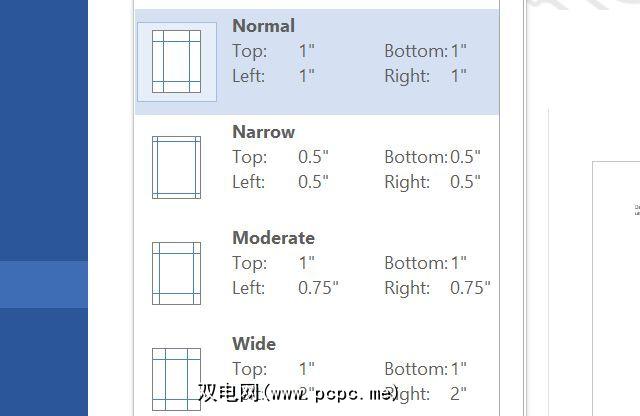
可能是从这些预选格式中选择了一种即可。也许从左边和右边切掉四分之一英寸就可以解决问题。也许您必须将所有四个边距都减小到半英寸。试一试,看看要使最后一行恢复到最后一页的位置,您需要做些什么。
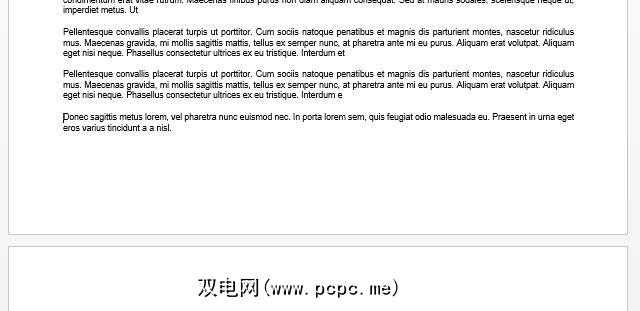
如果这些现有的边距设置都不适合您,您可以随时单击自定义页边距,然后输入自己的页边距设置。
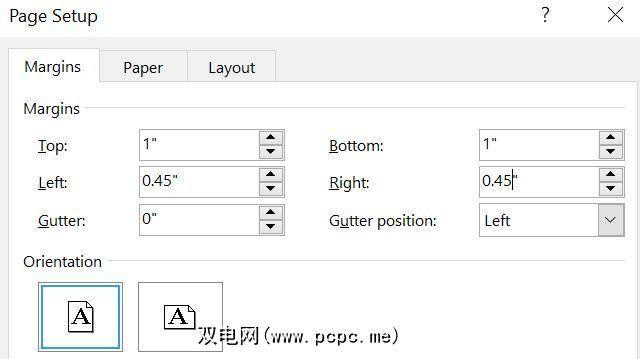
调整页边距可能需要几分钟,以便最后一页看起来很完美,但是当您查找时为了给人们留下深刻的印象,您的文档花了几分钟的时间。
如果您正在处理文档的多个版本-也许您是一个学生,在一个小组中工作并共享编辑,或者您是一名新闻工作者,正在将您的工作提交给编辑-通常需要打印出隐藏的格式文本,因此显而易见,如段落分隔符,缩进和其他重要的格式元素。
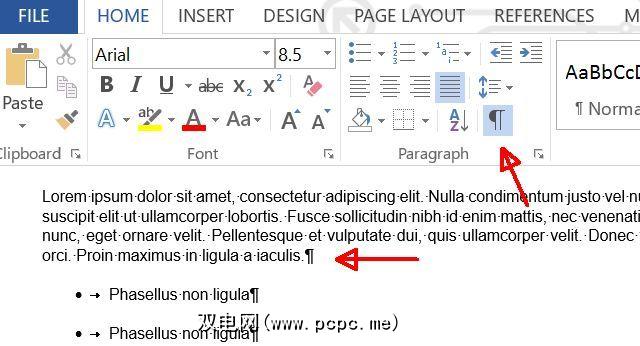
这是通过点击首页菜单中的段落符号图标启用此功能。
这些符号不会自动打印出来,因此,如果您需要人们看到此特殊标记,则需要启用它。为此,请进入文件菜单,选择打印,然后在设置下单击打印所有页面下拉菜单。在此列表的底部,您将看到启用或禁用打印标记的选项。
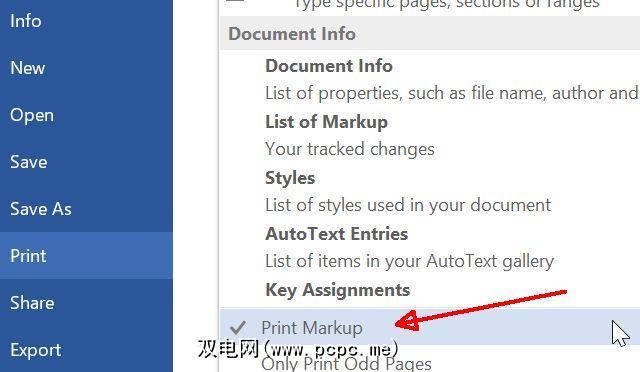
在此菜单中,请不要忘记签出所有其他菜单除了打印出实际的文档之外,还可以使用其他打印选项。
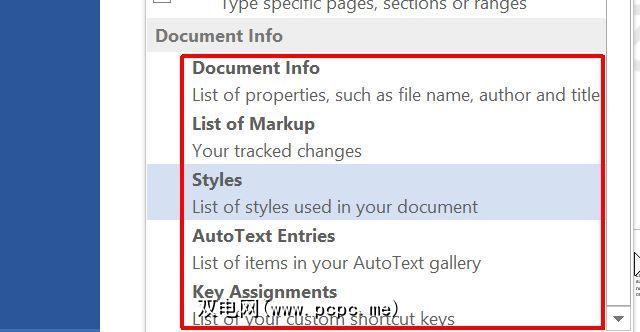
文档信息仅打印是一项强大的功能。这样一来,您就可以打印出有关文档的重要信息,例如文档在计算机上的保存位置以及文档中包含多少个单词或字符。
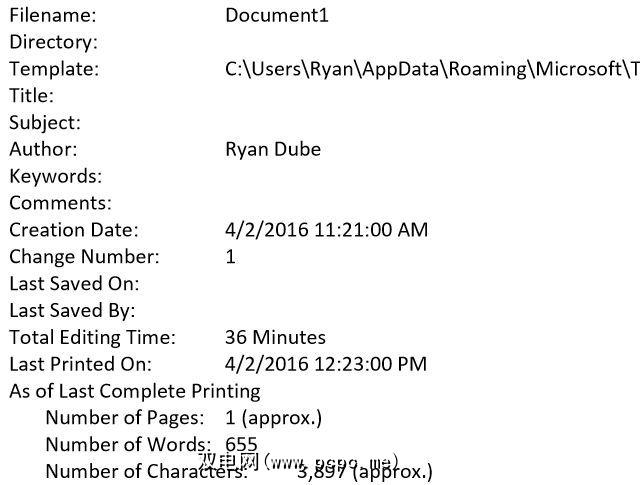
如果要在打印的文档中跟踪此类信息,您可以将其打印出来并与打印文档一起归档。如果您碰巧想对文档进行修订并且不记得将其保存在计算机上的哪个位置,这确实可以提供帮助。如果已打印出此文件,则说明已保存的电子副本的确切路径。
有时候,当有人向您发送包含一百页的大量文档(可能是手册或帮助文档)时,您会发现确实只需要从该文档中打印一页或两页。
是的,有些人只打印一两页就可以打印整个文档。我不会告诉您我对这些人的看法。
但是,我确定您是那种愿意节省纸张的人,对吗?这很容易,不这样做应该构成犯罪。在我们整篇文章中一直使用的 Print 菜单中,您会注意到一个 Pages:字段。
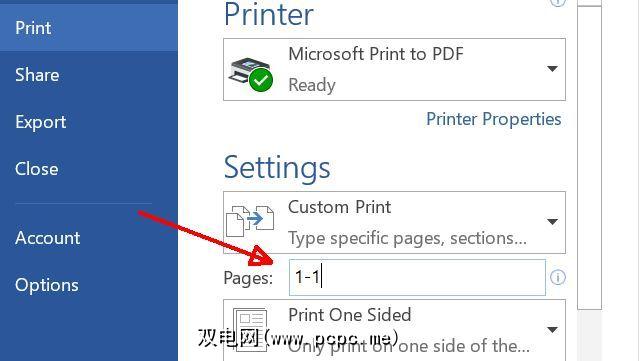
是的,此字段是输入您要打印的页面范围,例如文档的前十页为“ 1-10"。但是,您是否知道可以键入“ 1-1"或“ 1"来仅打印第一页,或者键入“ 1,20"来仅打印两页,即第一页和第二十页?您甚至可以打印文档的特定部分。例如,要在第5页上打印第3部分,您可以输入“ p5s3"。要添加更多范围,页面或部分,只需按顺序列出所有范围,页面或部分并用逗号分隔即可。要想起这些选项,请将鼠标悬停在 Pages:字段上,以获取工具提示摘要。
这就是您的操作方式。因此,继续前进并保存树木。
打印更聪明
很少有人对他们的打印选择有所考虑。只需轻按菜单中的打印机按钮,然后忽略它,似乎很容易,但是在打印时所做的选择可以使草率的文档与专业的文档有所不同。它还可以帮助您减少浪费的纸张和墨水,从而节省大量的现金。
您是否曾经调整过打印设置以减少浪费或改善打印纸的格式?您的最终打印输出?在下面的评论部分中分享您自己的提示!
图片来源:GrashAlex通过Shutterstock,donut8449通过Shutterstock